Layout und Bedienung
Mit Klick auf die gewünschte Liste in der Navigation öffnet sich das Workspace-Fenster in Microsoft Outlook:
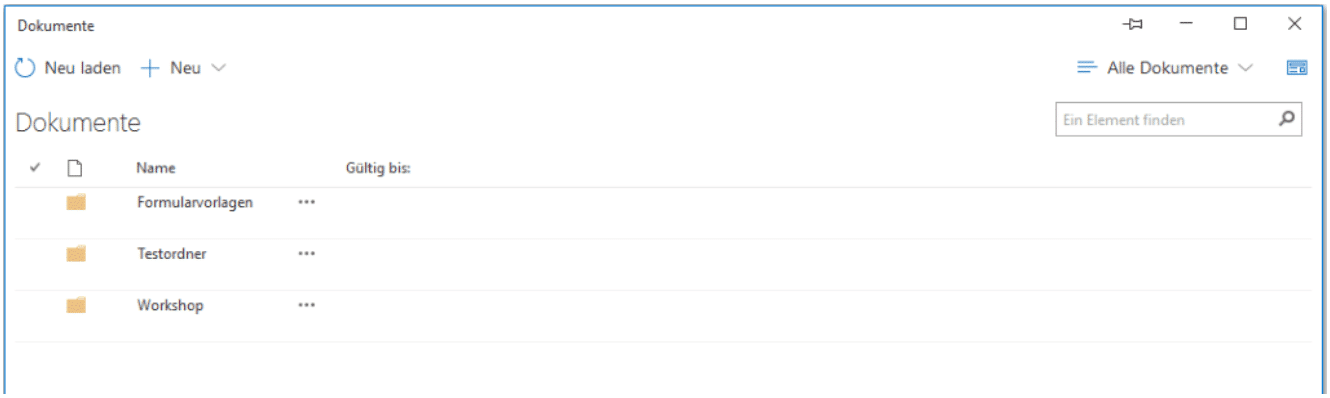
Wie in Layout & Bedienung bereits beschrieben, kannst du das Office 2 SharePoint Workspase-Fenster mit Klick auf die Stecknadel anheften und durch erneutes Klicken wieder lösen. Office 2 SharePoint speichert die jeweils letzte Einstellung.
Neben den bestehenden Funktionen im SharePoint umfasst das Workspace-Fenster bei Listen noch weitere Funktionen:
- Mit Neu laden werden Elemente aktualisiert, die in der Zwischenzeit am SharePoint geändert wurden.
- Mit + Neu kannst du der Liste neue Elemente oder Ordner hinzufügen. Dir stehen dabei sämtliche Inhaltstypen zur Verfügung, die in dieser Liste/Bibliothek auf dem SharePoint hinterlegt sind.
- Außerdem kannst du neue Elemente auch mittels Drag & Drop hinzufügen.
- Du kannst die Liste filtern und sortieren.
- Die im SharePoint angelegten Listenansichten kannst du ebenfalls im Workspace anwenden.
- Eigenschaften von Elementen kannst du im Workspace-Fenster durch Klicken auf das Formular-Symbol rechts oben anzeigen lassen.
- Du hast ebenfalls die Möglichkeit, die Liste mit Hilfe der Suchfunktion zu durchsuchen.
Öffnen und Herunterladen von Dokumenten und Ordnern
Du kannst Dokumente im Workspace-Fenster ganz einfach mittels Mausklick öffnen bzw. herunterladen. Mit einem Mausklick auf Ordner im werden diese im Workspace-Fenster geladen und angezeigt.
Navigieren im Workspace
Unterhalb des Menüpunkts + Neu steht der aktuelle Ordnerpfad. Wenn du in Unterordnern arbeitest, kannst du mit Klick auf den jeweiligen Ordnertitel im Ordnerpfad wieder nach oben navigieren:
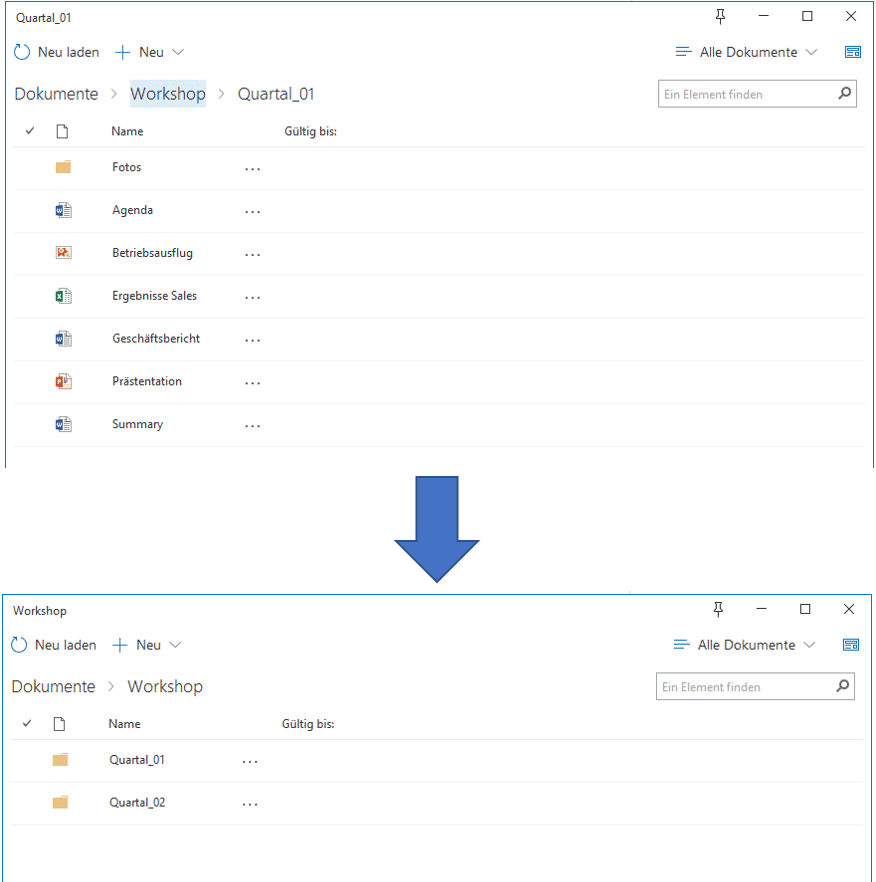
Ändern der Spaltenbreite
Du kannst die Spalten im Workspace-Fenster beliebig vergrößern oder verkleinern.
So änderst du die Spaltenbreite:
- Fahre mit dem Mauszeiger zum rechten Rand der gewünschten Spalte.
- Klicke und halte die linke Maustaste gedrückt, während du die Spalte auf die gewünschte Breite ziehst.
- Durch Loslassen der Maustaste schließst du die Aktion ab.
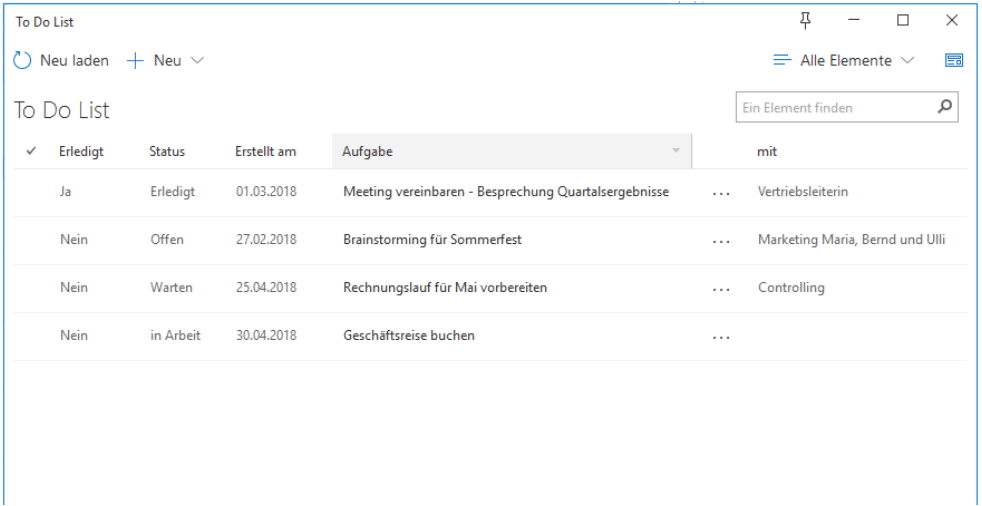
Verwendung der Suchfunktion
Mit der Suchfunktion kannst Dokumente schnell und einfach wiederfinden. Das Suchfeld im Office 2 SharePoint Workspace-Fenster arbeitet mit Volltextsuche. D.h. du kannst auch die Inhalte der hochgeladenen Dokumente nach deinem Suchbegriff durchsuchen.
Je nachdem in welcher Navigationsebene du dich im Strukturbaum befindest, werden auch alle darunter liegenden Ordner durchsucht. Alle Ordner und Inhalte, die hierarchisch über deiner Seite im Strukturbaum liegen, schließt die Suche allerdings aus.
Du findest das Suchfeld in der rechten oberen Ecke des Workspace-Fensters mit der Aufschrift Ein Element finden. Gib hier deine Suchbegriffe ein. Je spezifischer diese Begriffe sind, desto besser fällt das Suchergebnis aus. Bei mehreren Suchbegriffen trenne diese bitte mit einem Leerzeichen.
Um wieder in die ursprüngliche Ansicht zurückzukehren, klicke auf das X im Suchfeld.
Arbeiten mit mehreren Workspace Fenstern
Wenn du mehrere Listen oder Bibliotheken für einen Arbeitsschritt gleichzeitig benötigst, kannst du dies mit Öffnen im neuen Fenster einfach umsetzen:
- Du hast bereits eine SharePoint-Seite im Workspace-Fenster geöffnet
- Öffne das Kontextmenü mit einem Rechtsklick auf die neu zu öffnende SharePoint-Seite und klicke auf Öffnen im neuen Fenster.
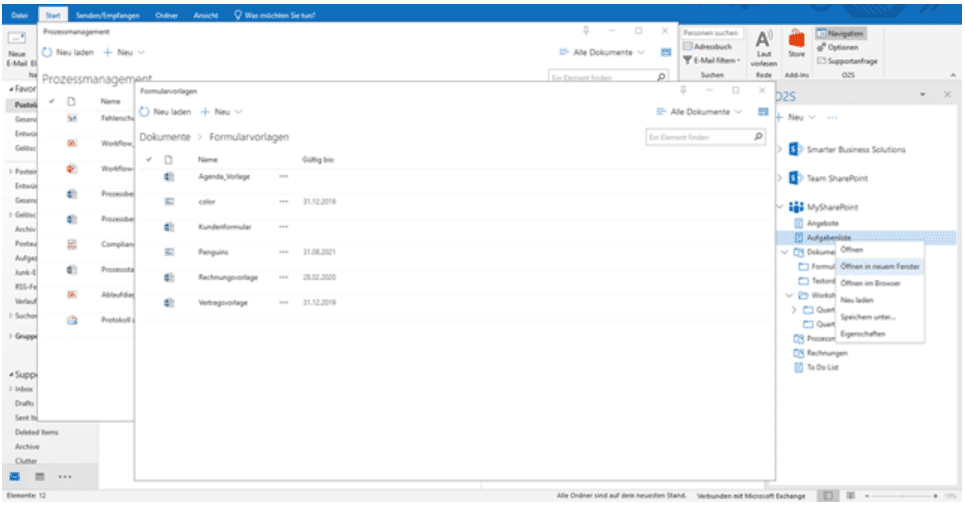
Tipp: Du kannst damit auch eine bereits geöffnete SharePoint-Seite erneut öffnen und dir unterschiedliche Ansichten, Sortierungen oder Filterungen der gleichen Liste oder Bibliothek anzeigen lassen.
