Ein- und Ausblenden von Office 2 SharePoint in Outlook
Durch Klicken auf Navigation in der rechten oberen Bildschirmecke im Outlook Start-Menüband kannst du Office 2 SharePoint einblenden. Erneutes Klicken blendet die navigation wieder aus:
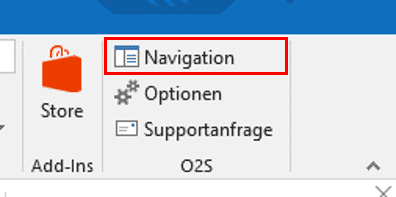
Weitere Optionen sind:
- Optionen: Die Einstellungen für Office 2 SharePoint (siehe Einstellungen für mehr Informationen).
- Supportanfrage: Erstellt in Outlook eine neue E-Mail. Den Empfänger kannst du in den Settings einstellen. Bei Standardeinstellungen ist die E-Mail an unseren Support adressiert.
Navigation
Auf der obersten Ebene der Office 2 SharePoint-Navigation befinden sich folgende Elemente:
- Falls du bisher eine ältere Version des O2S installiert hattest, findest du hier alle installierten Gruppen und Verlinkungen.
- + Neu: Hier kannst du neue Gruppen anlegen, oder neue SharePoint-Verlinkungen erstellen (siehe: Hinzufügen von Gruppen und SharePoint Seiten).
- Das kleine Dreieck in der rechten oberen Ecke der Navigation öffnet ein Menü, wo du das Fenster individuell verschieben, die Größe ändern und mit Schließen auch wieder ausblenden kannst.
- Mit Klick auf X in der rechten oberen Ecke kannst du ebenfalls die Anwendung schließen.
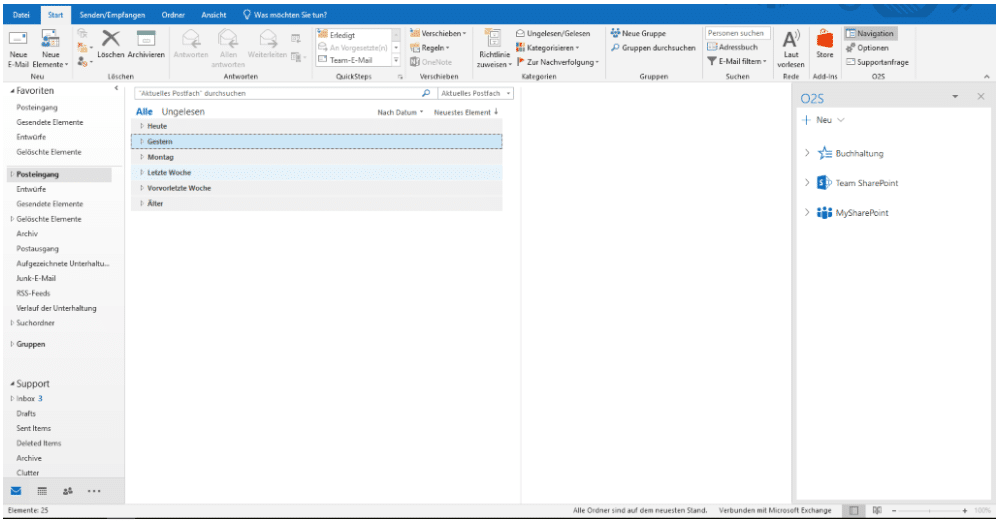
Workspace
Beim Arbeiten mit Office 2 SharePoint erscheint ein eigenes Workspace-Fenster. Da dieses Fenster nicht an Outlook gekoppelt ist, kann es bequem überall hinverschoben werden. Es befindet sich beim Öffnen im Zentrum von Microsoft Outlook, passt automatisch seine Größe an und klappt zu, wenn du es nicht verwendest:
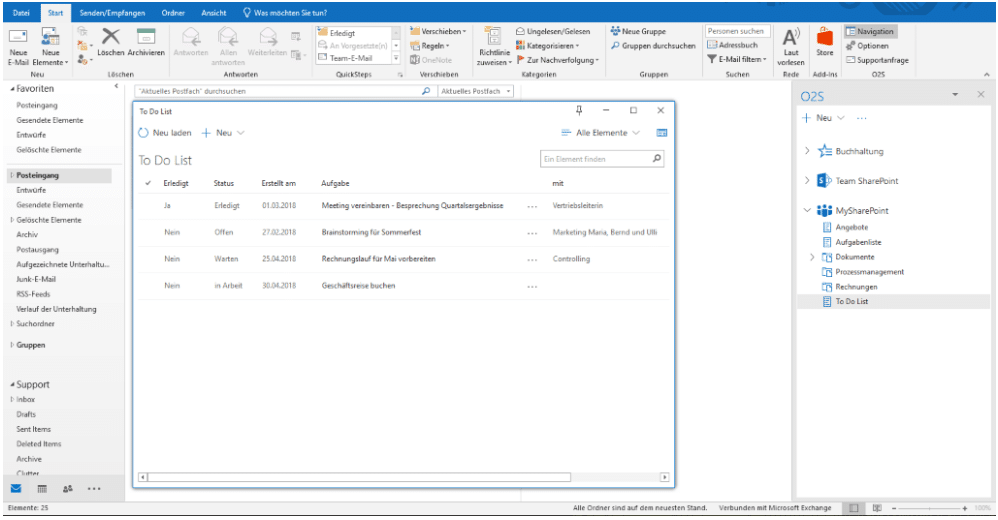
Je nach SharePoint-Element kannst du hier z.B. bei einer Dokumentenbibliothek Dokumente hochladen, bearbeiten, löschen oder Ordner erstellen. Dieses Fenster kannst du durch Klicken auf das Stecknadel-Symbol in der Menüleiste rechts oben in Outlook anheften. So kannst du einfacher mit dem SharePoint-Fenster und Outlook arbeiten. Durch erneutes Klicken auf das Stecknadel-Symbol kannst du das Fenster wieder loslösen.
Ist die Stecknadel waagrecht, ist das Fenster nicht angeheftet und das Fenster wird automatisch minimiert, sobald du eine Aktion in Outlook durchführst. Wenn die Stecknadel senkrecht angezeigt wird (wie auf dem oben gezeigten Screenshot), so ist das Fenster angeheftet. Nun kannst du in Outlook bspw. eine E-Mail via Drag&Drop bequem hochladen, ohne dass sich das Fenster minimiert.
Weitere Informationen zum Arbeiten mit Bibliotheken und Listen mit O2S findest du unter Arbeiten mit einer Liste und Arbeiten mit einer E-Mailbibliothek.
Kontextmenü und Drei-Punkte-Menü
Grundsätzlich findest du alle Bearbeitungsmöglichkeiten im Kontextmenü (öffnet sich durch Rechtsklick) oder im Drei Punkte Menü (…) in der Menüzeile der Navigation. Sobald du ein Element in der Navigation ausgewählt hast, erscheinen die drei Punkte rechts neben dem Menüpunkt
+ Neu:
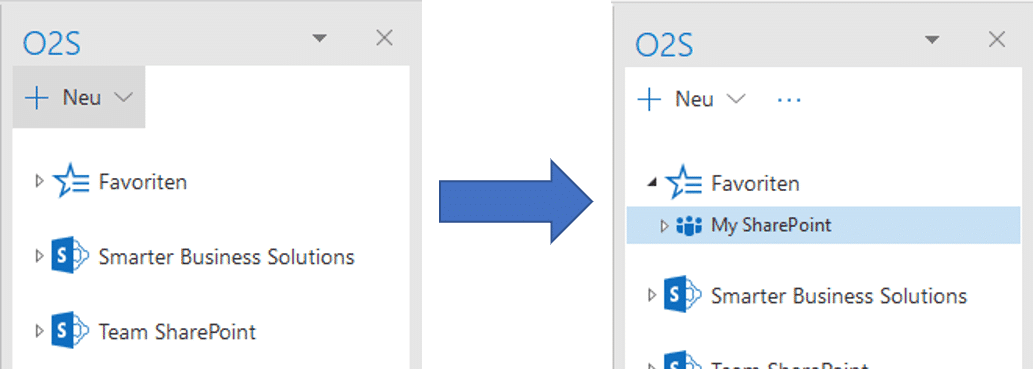
Alle Aktionen, die du mittels Kontextmenü durchführen kannst, kannst du ebenfalls über das Drei-Punkte-Menü durchführen.
