Im vorigen Beitrag zu unserem Excel Add-In Funktionalitäten des Excel Add-Ins für die Verwaltung von SharePoint haben wir euch einen Einblick in einige Funktionalitäten unseres Excel-Add-Ins für die Verwaltung von SharePoint Projekten gegeben. In diesem Beitrag möchten wir gerne speziell auf das SharePoint Berechtigungskonzept eingehen und erklären, wie wir dieses mit unserem Excel Add-In vereinfacht darstellen und verwalten können.
Darstellung der SharePoint Berechtigungen
Wir stellen die SharePoint Berechtiungen von Gruppen auf Listen in einer Matrix dar. In der ersten Spalte stellen wir alle vorhandenen SharePoint Listen des Rootwebs und des aktuellen Webs dar. Ab der fünften Spalte listen wir alle vorhandenen SharePoint Gruppen des Rootwebs und des aktuellen Webs auf. Der grüne Bereich des folgenden Bildes stellt dabei die vergebenen Berechtigungen dar. Die Matrix bietet einen Überblick über die gesamten Gruppenberechtigungen aller Listen des aktuellen Webs.

Der User kann folgende Berechtigungen vergeben: Read (R), Write (W) und Delete (D). Wir schreiben dann je nach vergebenen Berechtigungen die Kürzel in die Zelle. Ist die Zelle leer, hat die Gruppe keine Berechtigungen auf die Liste. Wir haben uns für dieses Konzept entschieden, da der User die Berechtigungen im früheren Dateisystem auf die selbe Weise vergeben konnte und es daher sehr verständlich ist. Durch Kopieren des Wertes einer Zelle, kann man Berechtigungen ganz einfach auf eine andere Gruppe übertragen. Weiters kann man Berechtigungen durch das „Ziehen“ einer Excel-Zelle auf mehrere Gruppen gleichzeitig übertragen. Der User erspart sich dadurch, die Berechtigungen für jede Gruppe einzeln im SharePoint zu vergeben, was oft ein langwieriger Prozess ist.
Benutzerberechtigungen auf eine SharePoint Liste
Wir können mit unserem Add-In auch die Benutzerberechtigungen einer SharePoint Liste verwalten. Dabei werden alle Benutzer aufgelistet, welche Berechtigungen auf die Liste haben. Möchte man einen Benutzer hinzufügen, klickt man auf den Button „Benutzer hinzufügen“ und kann dann nach einem Benutzer suchen und entscheiden, welche Rechte man vergeben möchte (Read, Write, Delete). Natürlich können die Berechtigungen auch wieder geändert werden, indem man auf den Bleistift neben dem Namen des Users klickt.
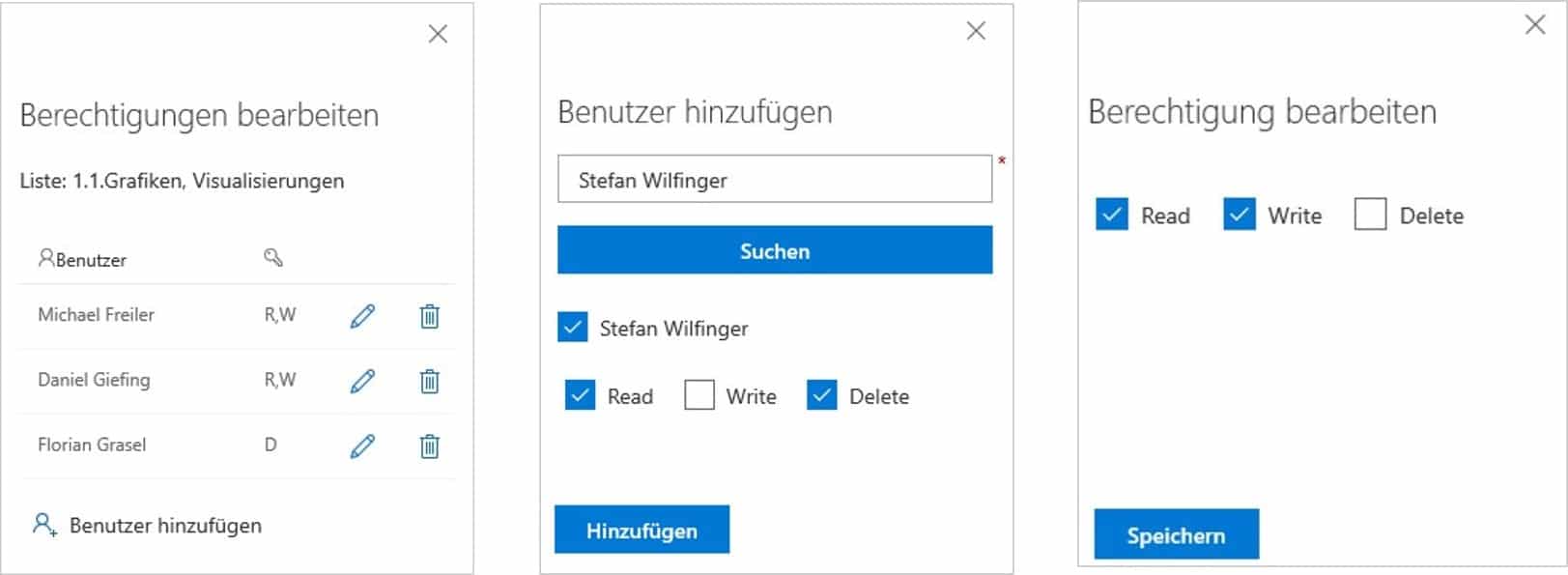
In den folgenden Beiträgen zu unserem Excel Add-In folgen noch weitere Einblicke.
Haben wir mit unserem Excel-Addin dein Interesse geweckt und du möchtest mehr dazu erfahren? Dann kontaktiere uns noch heute, indem du auf den Button klickst!

