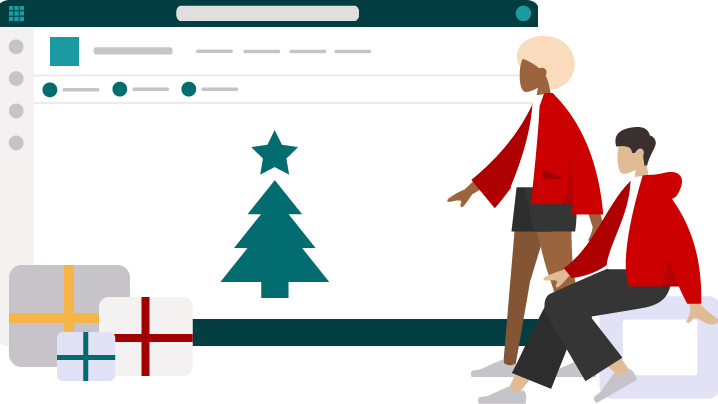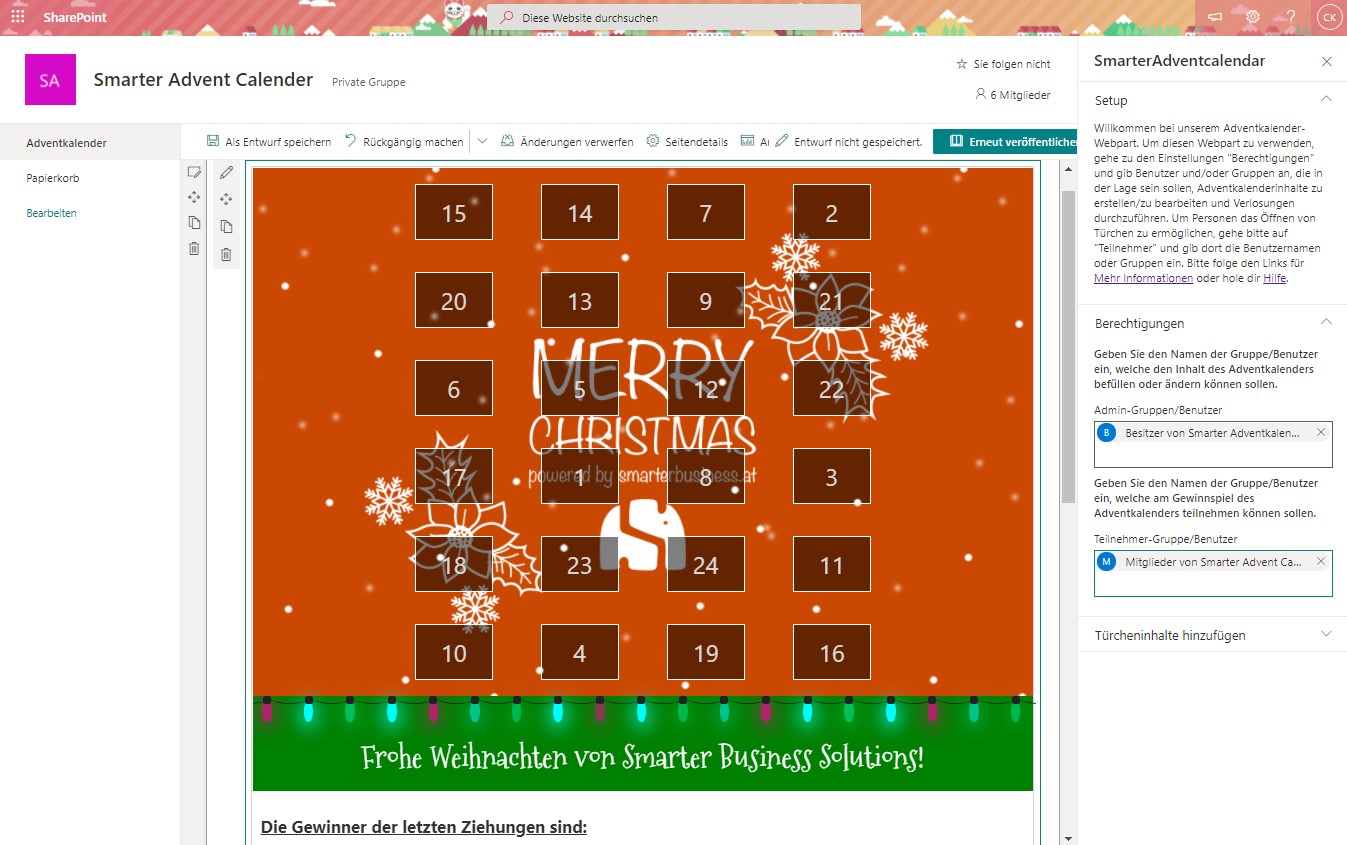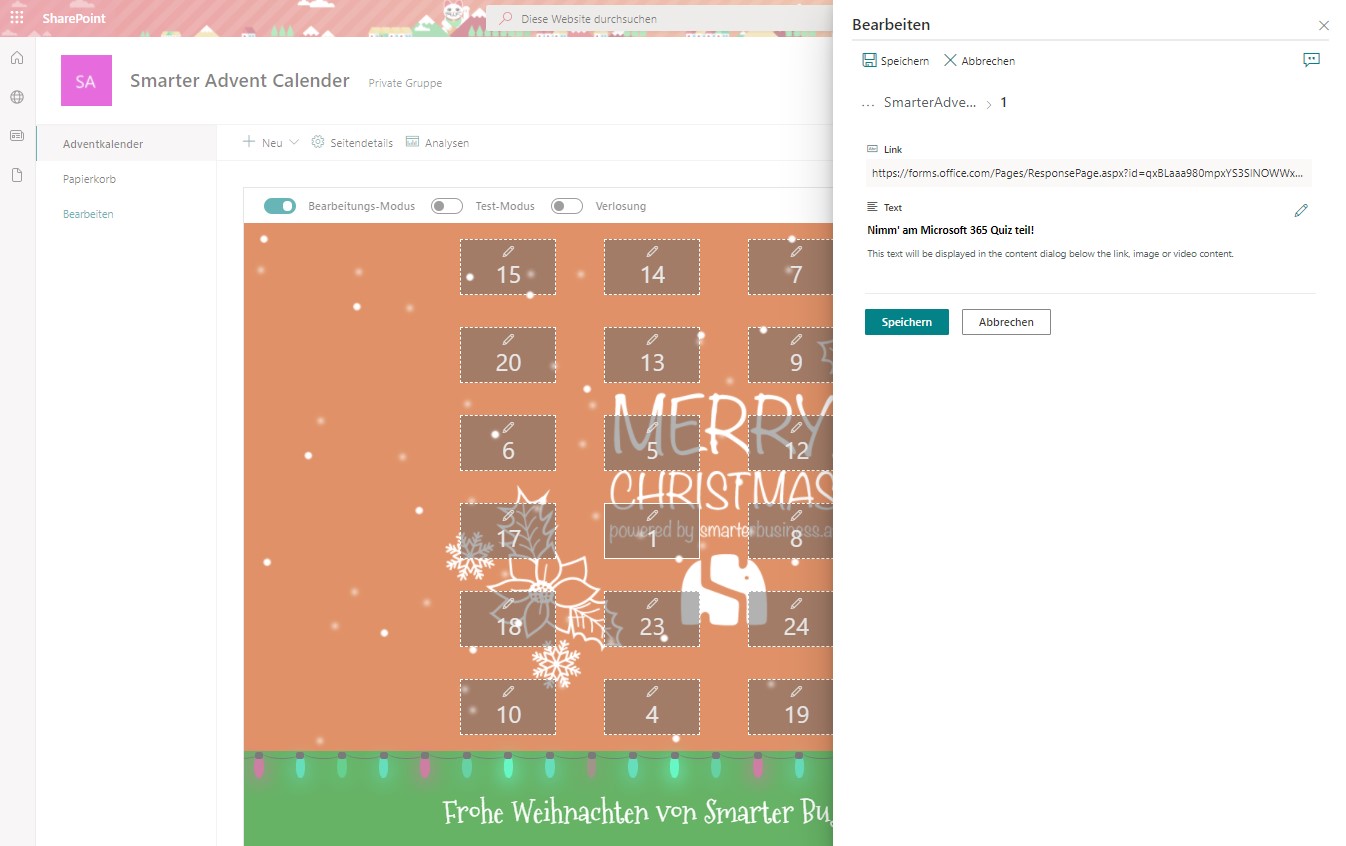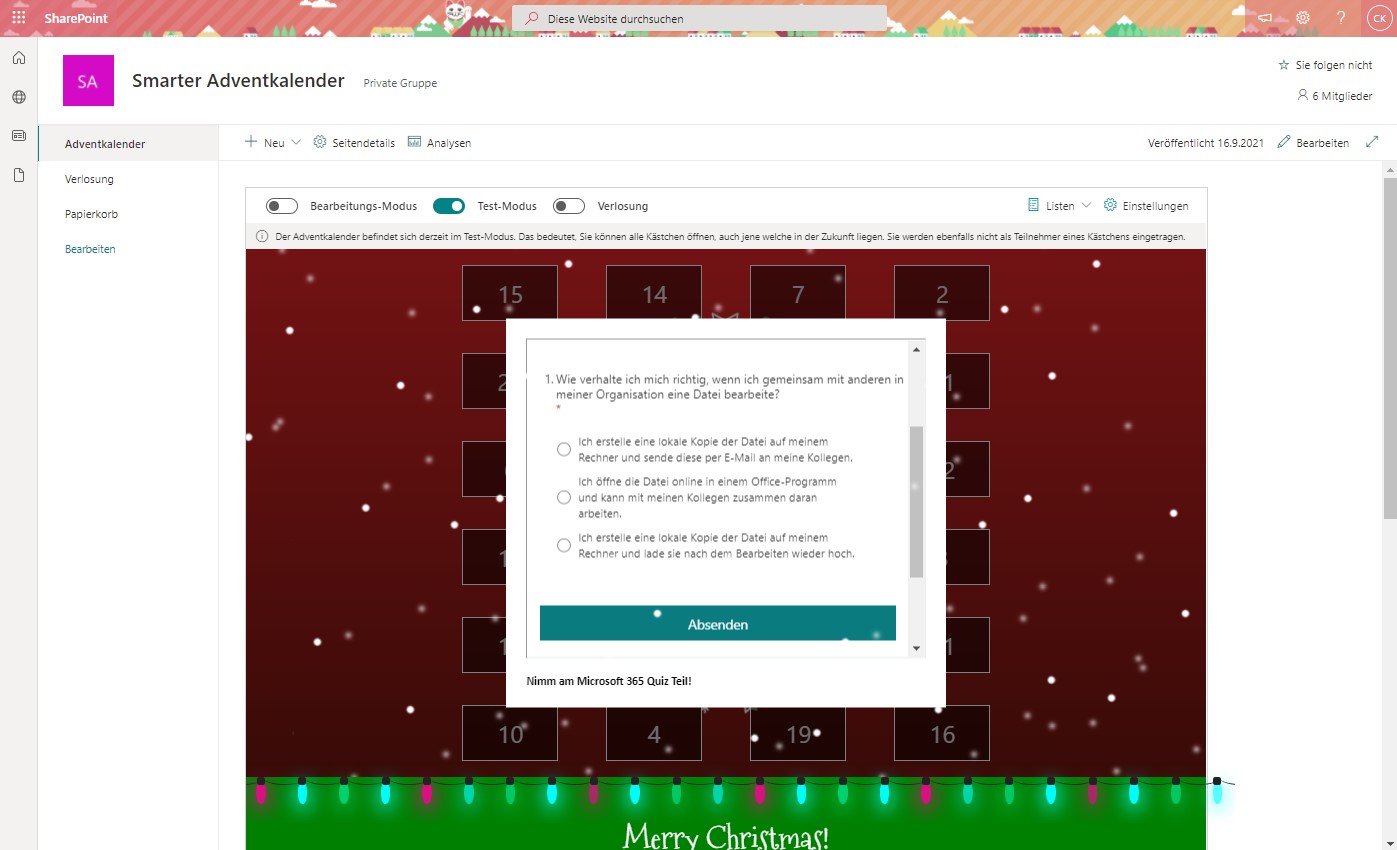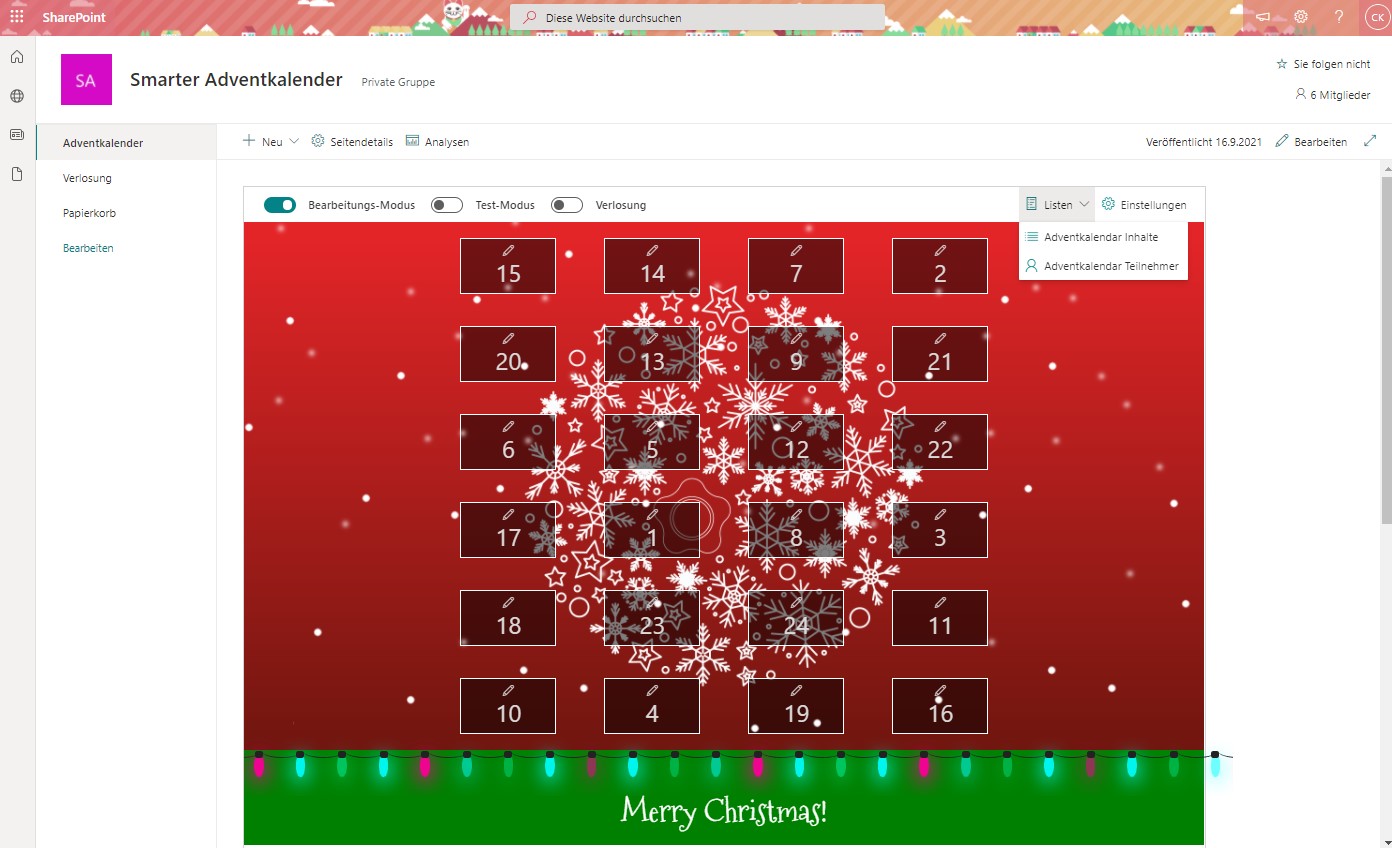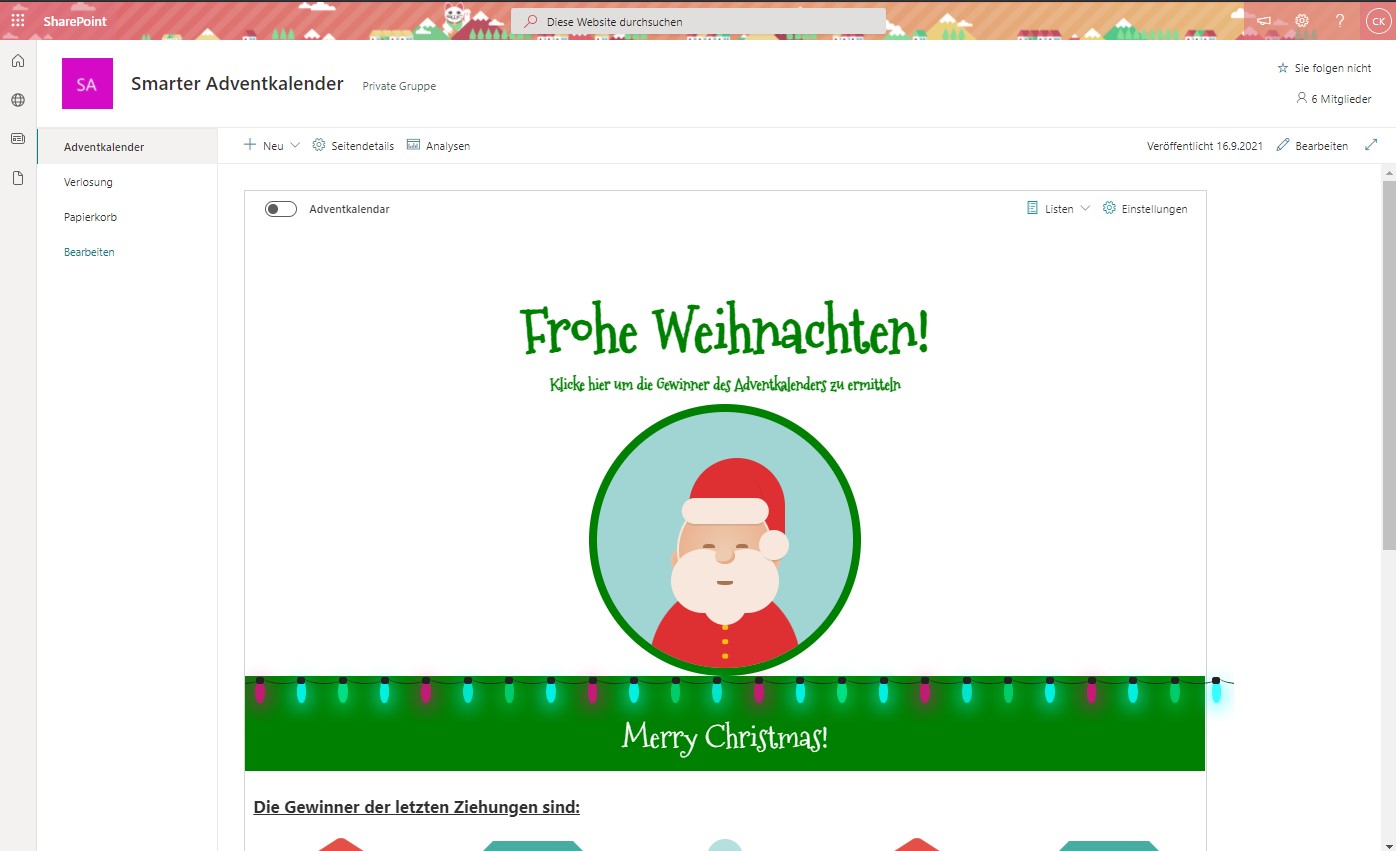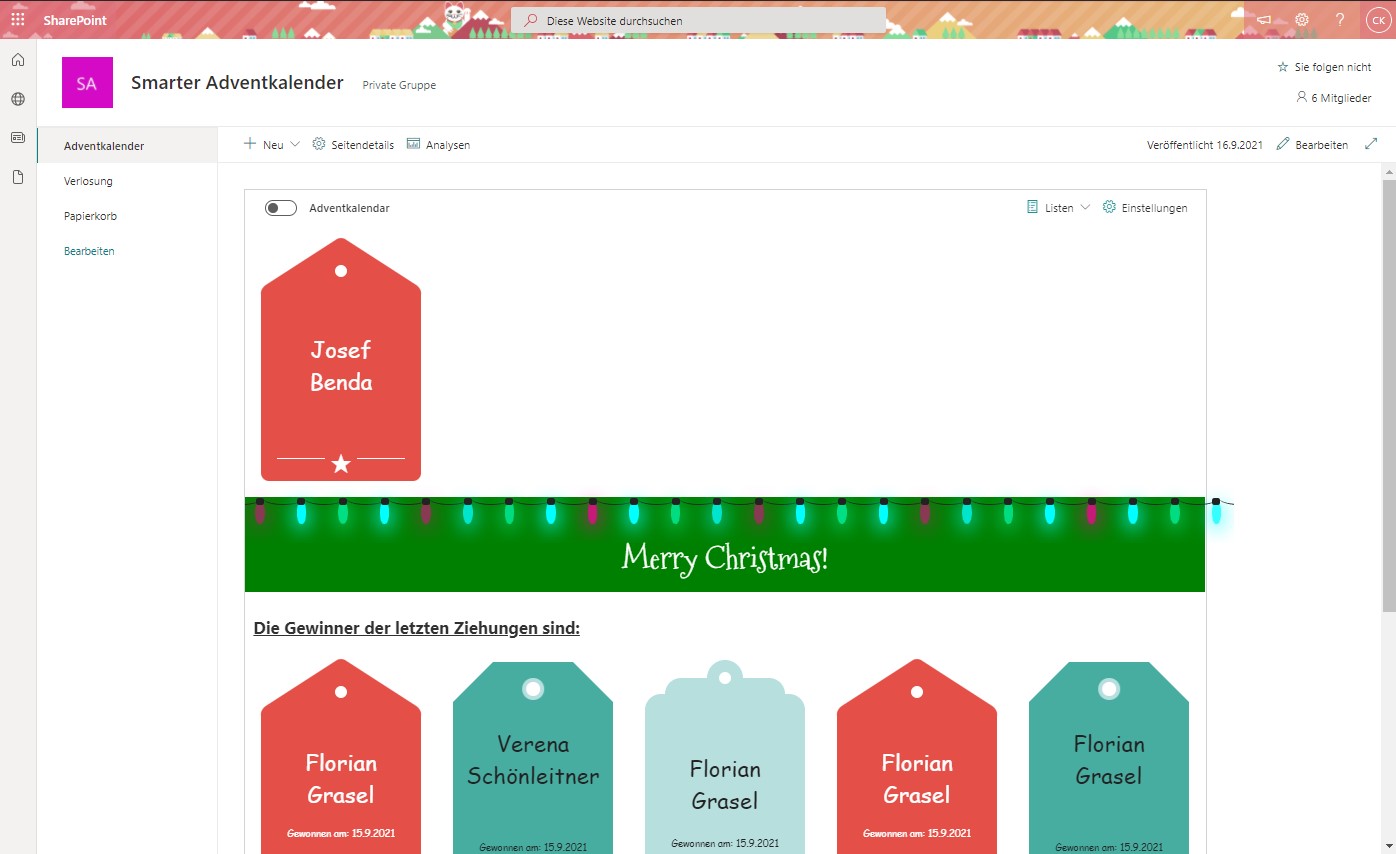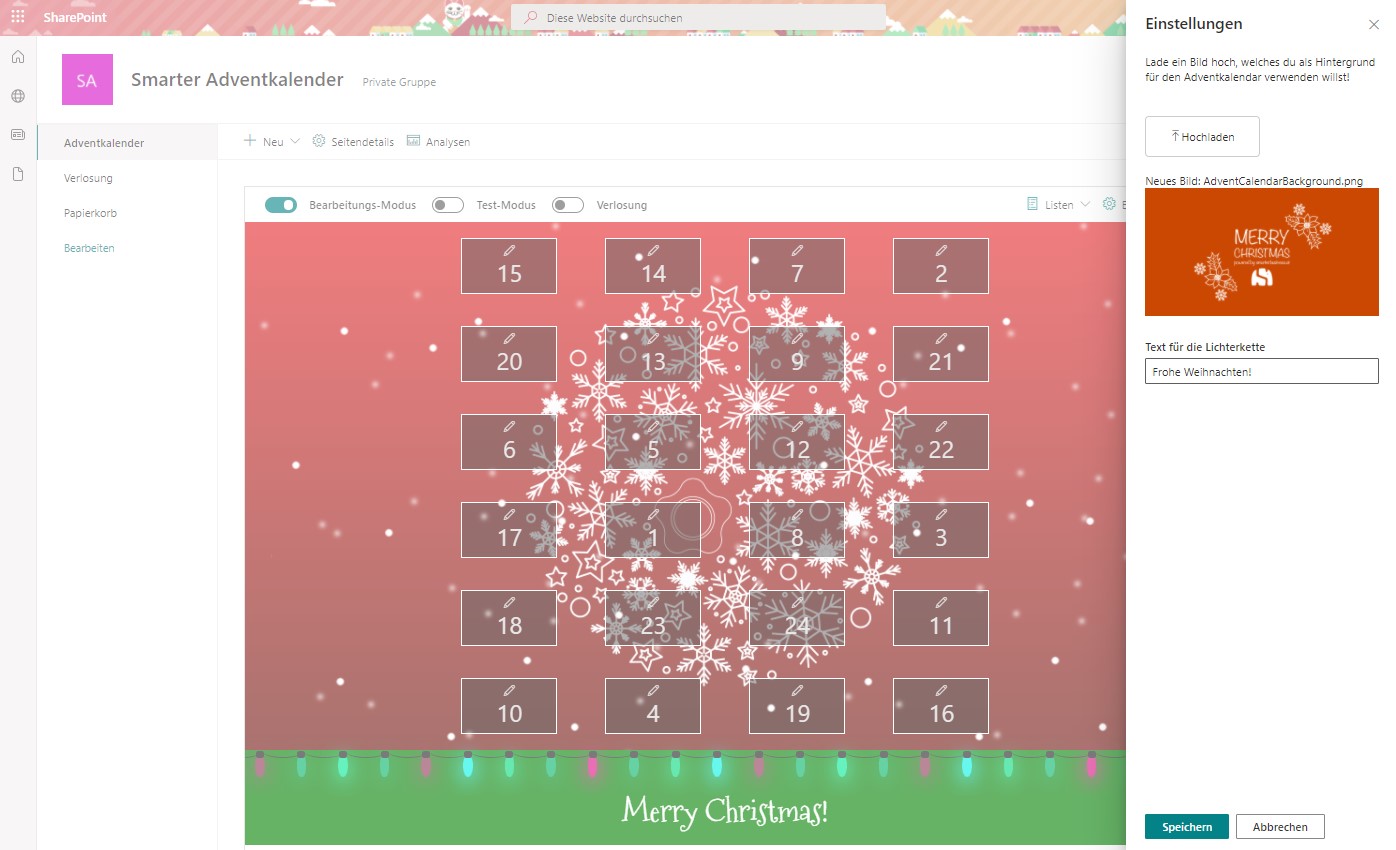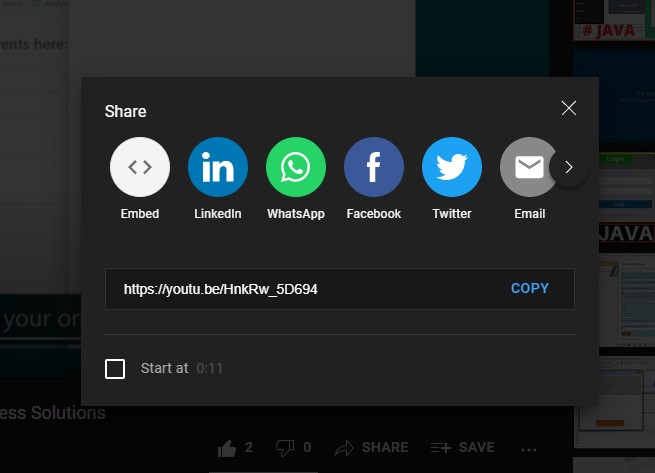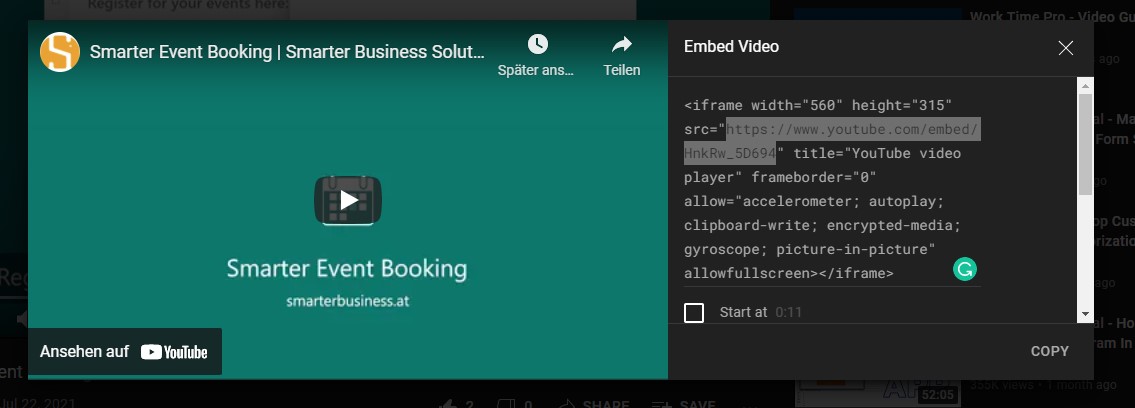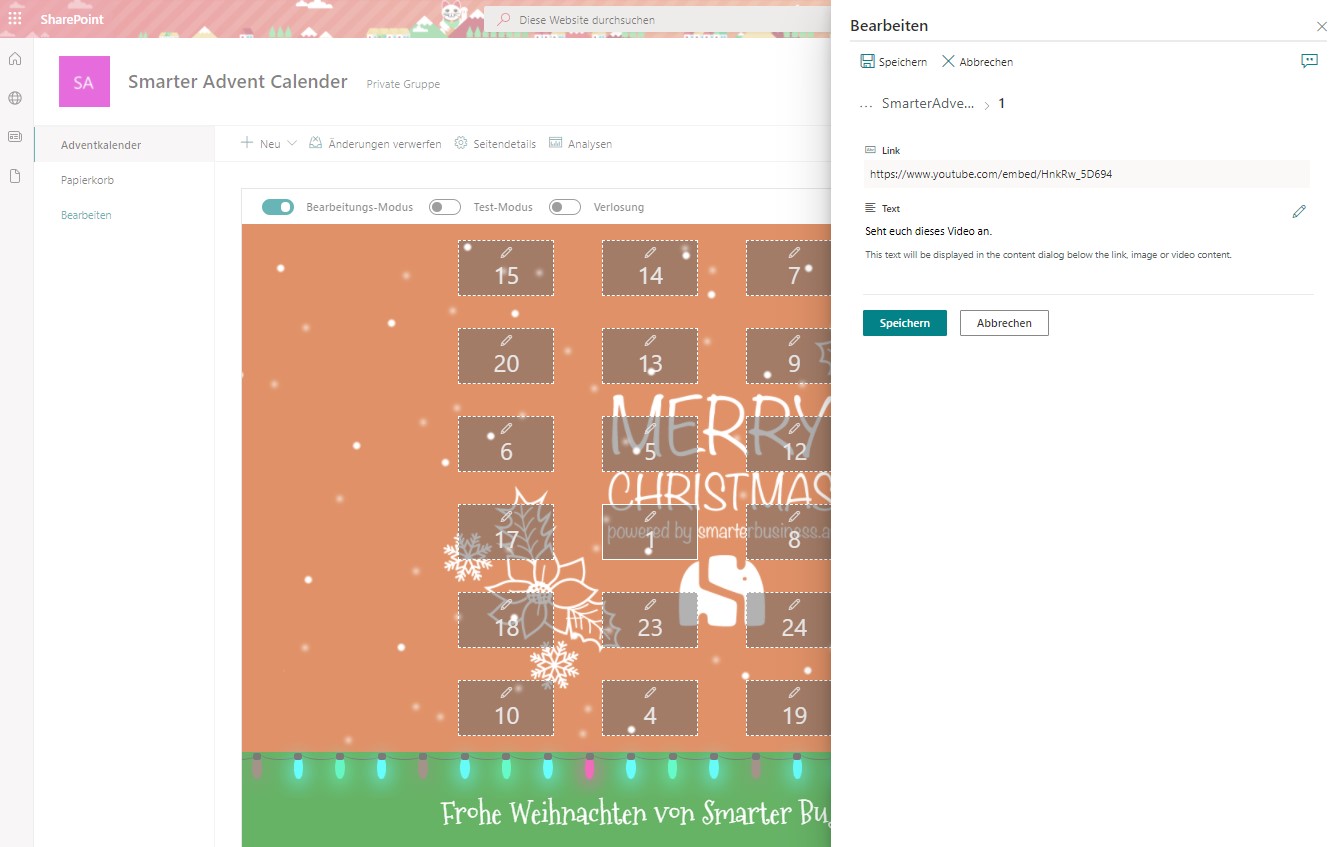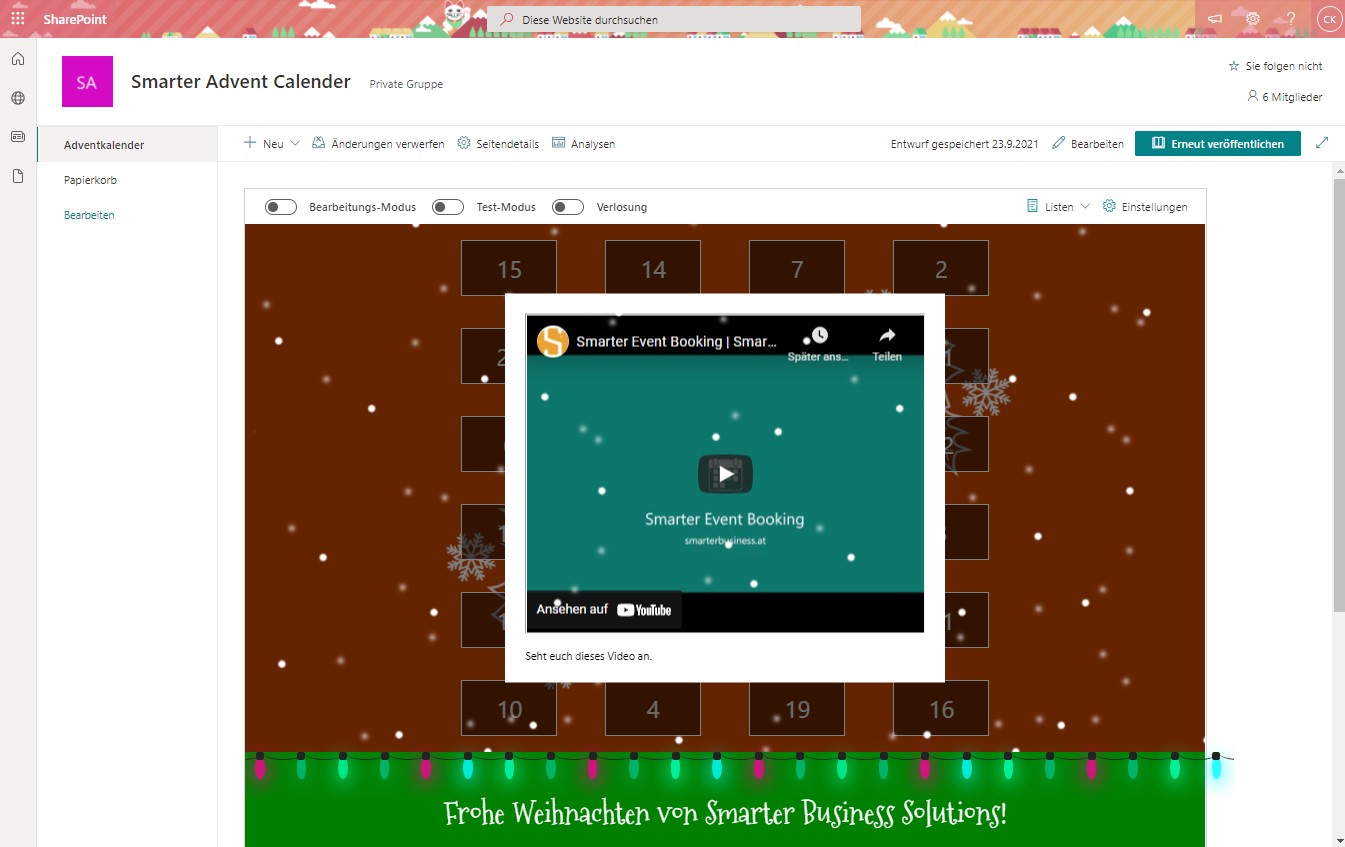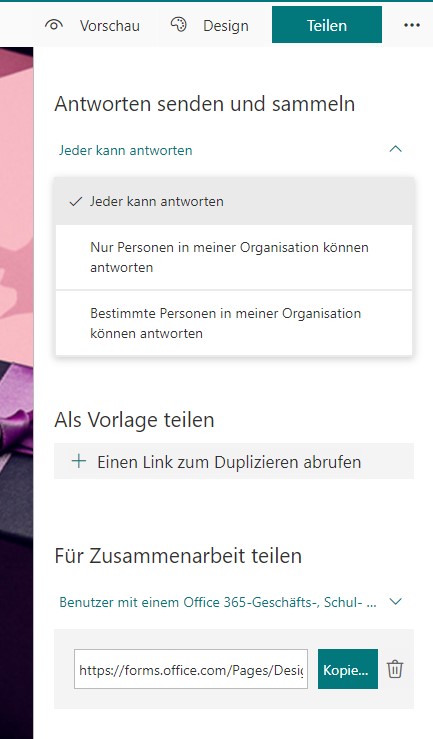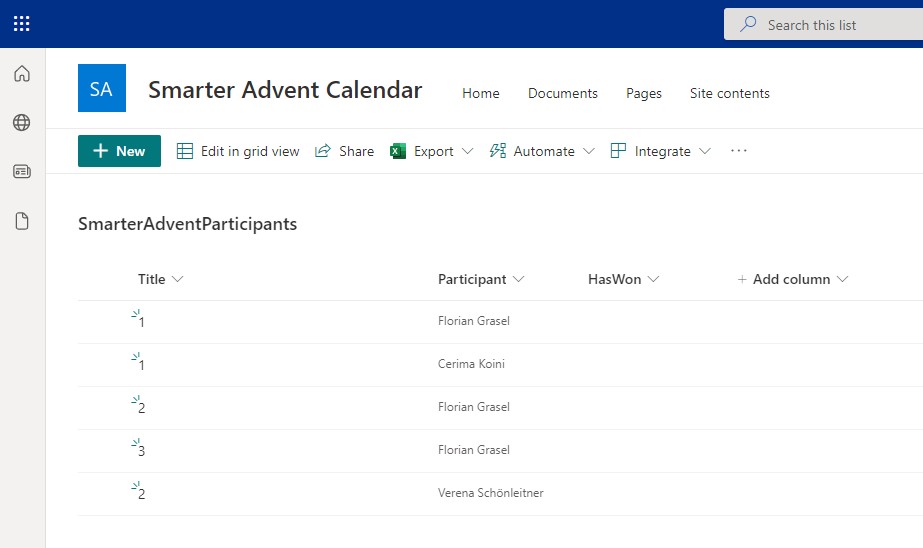Getting started with Smarter Advent Calendar
Installing the app
To use the Smarter Advent Calendar SPFx web part, the app must be added to the app catalog of your tenant. Learn how to request and install apps from the SharePoint Store. After that, you can add the app to your site collection via Add an app. Learn how to add apps to a website.
Now the Smarter Advent Calendar SPFx web part can be added to any SharePoint page.
Setting the permissions
Admins (editors) of the Smarter Advent Calendar can manage content for doors and start raffles. To do this, the administrators (editors) must first be selected and authorized from groups and/or users in the web part settings. This gives them access to edit mode, test mode, raffle, necessary SharePoint lists, and settings.
As with the admins, you can also enter the names of the groups/users who should be able to participate in the advent calendar raffle. Participants can open doors and thus receive one ticket per door for the drawing of the prize (see below).
Creating the door contents in edit mode
If an administrator switches to edit mode via the switch in the upper menu, the interface of the advent calendar changes and a pencil symbol appears in each of the 24 doors. By clicking on the pencil icon, the displayed content can be adjusted when the doors are opened.
In the Link text box, you can insert a URL to various content, for example:
- SharePoint Images – For images, use the link to the original image. To do this, open the image and click ‘View Original’ in the top control bar. Note that the participants must be authorized to access this file.
- SharePoint Videos – For videos, use the link from ‘Copy link’ Note that the participants must be authorized to access this file. Also, note that the top control bar is displayed here in the overlay dialog, and participants can navigate and edit depending on their permissions.
- Forms Quiz – For surveys and quizzes, use the link to the desired Microsoft Forms form.
- Youtube Videos – For Youtube videos, use the link for embedded videos.
In the Rich Text field Text, you can use the Rich Text Editor to add Rich Text with images, tables, and links.
Opening the doors and the test mode
Users with Participants permissions can interact with the Smarter Advent Calendar SPFx web part and open doors. As with a real advent calendar, they can only open the door of the current day in December. In addition, it is also possible to open doors of the previous days. Each opened door is equal to one ticket for the raffle, i.e. the more boxes a participant opens, the higher their chances of winning.
If an administrator (editor) switches to test mode with the switch at the top of the menu, they can test the display of the content dialogs at any time when opening the doors. If doors are clicked on in test mode, no entries are generated in the participant list (lots).
Menu item Lists
When you install the Smarter Advent Calendar SPFx web part, 2 SharePoint lists are created.
- Advent Calendar Contents: Here you configure the contents of the 24 doors that will be displayed in the dialogs.
- Advent Calendar Participants: Users and the door numbers they clicked on are stored here. This list is used to determine the winners.
Raffle and prize drawing (PRO version and higher)
If an administrator switches to raffle mode via the switch in the upper left corner (Winners Drawing), the raffle interface is displayed. The raffle can be started by clicking on Santa Claus.
Any number of X winners can be entered here. After clicking the button, X winners will be drawn from all previous participant entries (lots) and presented face down on small cards. The name of the winners is revealed only by clicking on the cards. You can use it to pick winners every day, every week, or just once towards the end after Christmas. We added interactivity to the cards so that you can either broadcast the draw via Teams or record it to increase the excitement of the participants.
In the area below the advent calendar, all previous winners including the raffle date are displayed.
Menu item Settings (PRO version and higher)
Starting with the PRO version, you can upload your own background image for the advent calendar here. The resolution here is ideally 1200 x 660 pixels in Full HD.
Also only in the PRO version, it is possible to customize the text below the calendar.
FAQ
Click on the “Share” button below the video on Youtube and then on “Embed”.
Find the URL to the video here and copy it. The URL in our example is highlighted in the screenshot.
Go to Smarter Advent Calendar, activate the edit mode, and click on a door that you want to edit.
Paste the URL into the Link field and save. When opening the door, the Youtube video is now displayed.
IMPORTANT: Because the content of the link is only rendered and no authentication takes place, content that requires authentication is not supported.
If you’ve provided a link and you get an error message when you open the door overlay dialog, it could be due to two reasons:
- Embedding iframes is not allowed for your site collection. Learn more about allowing and restricting embedded content on SharePoint pages in the Microsoft Support documentation.
- If you use a link to a Microsoft Forms form, you must note that authentication for that form must be turned off. This means that the option “Anyone can respond” must be selected in the form settings.
Yes. Users who are listed as advent calendar administrators in the web part settings can test the opening of the doors at any time in test mode. This will not be entered into the list of participants and will not be counted for the drawing of the winners.
Help and support
If you need help or more information about Smarter Advent Calendar, please contact us or write an email to support@smarterbusiness.at.