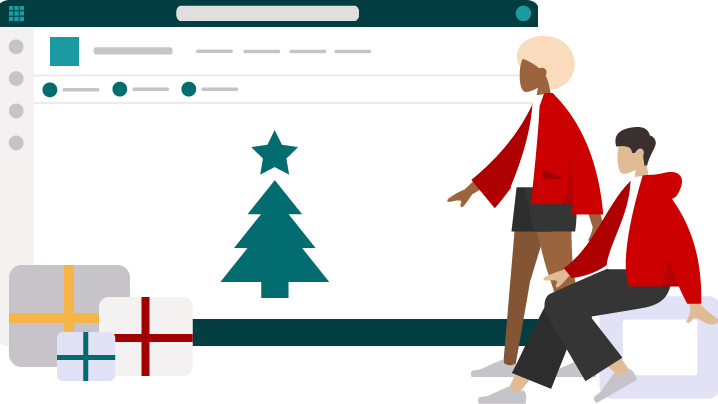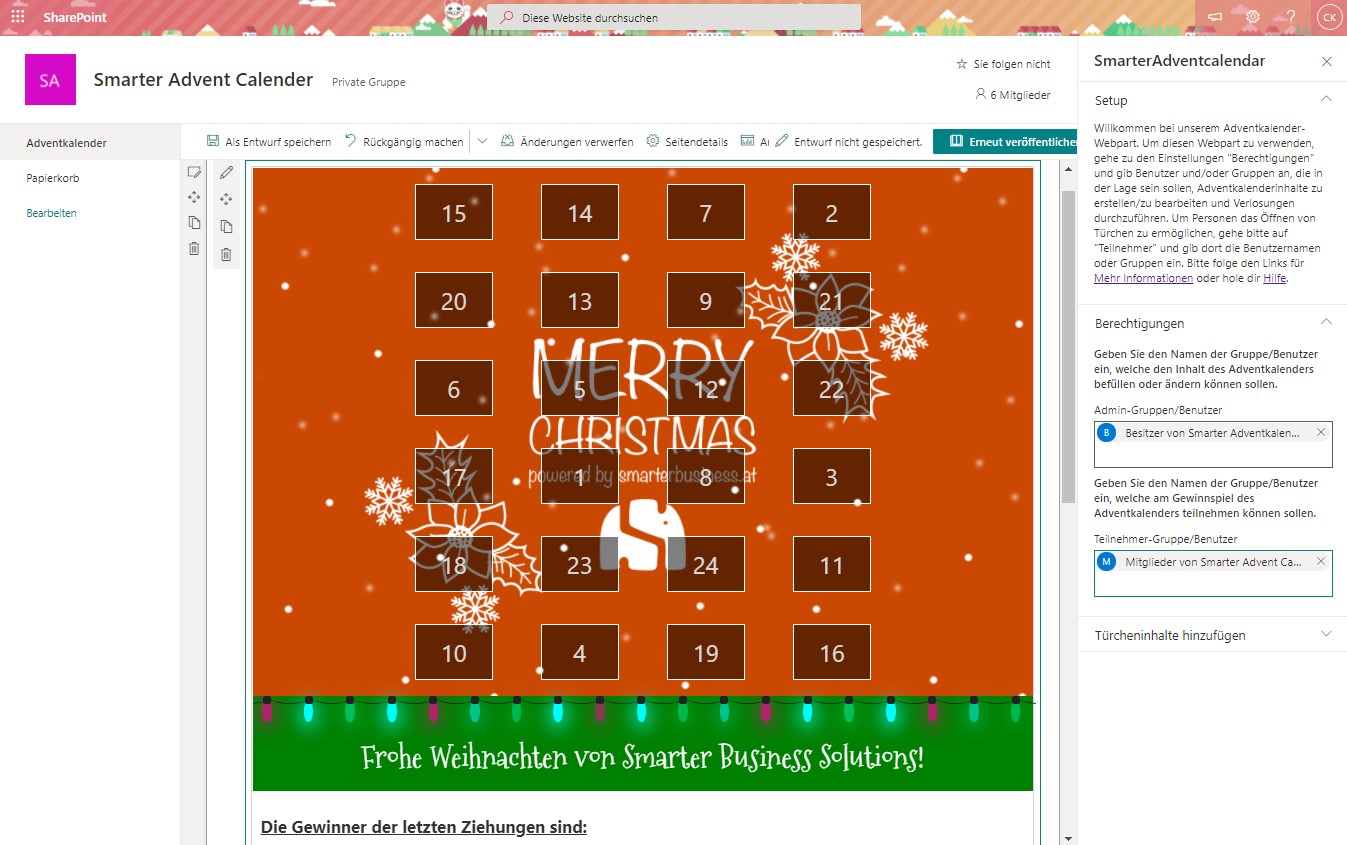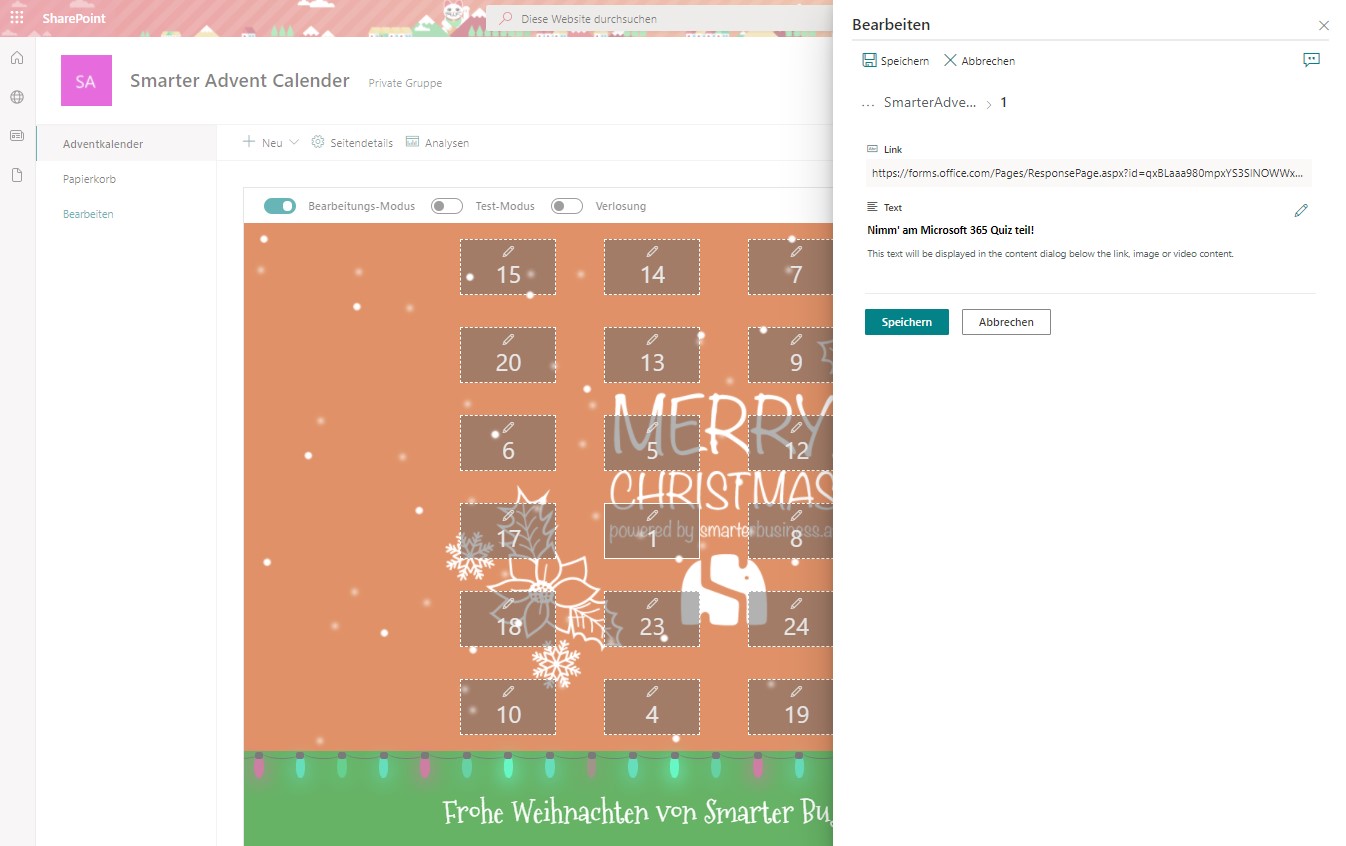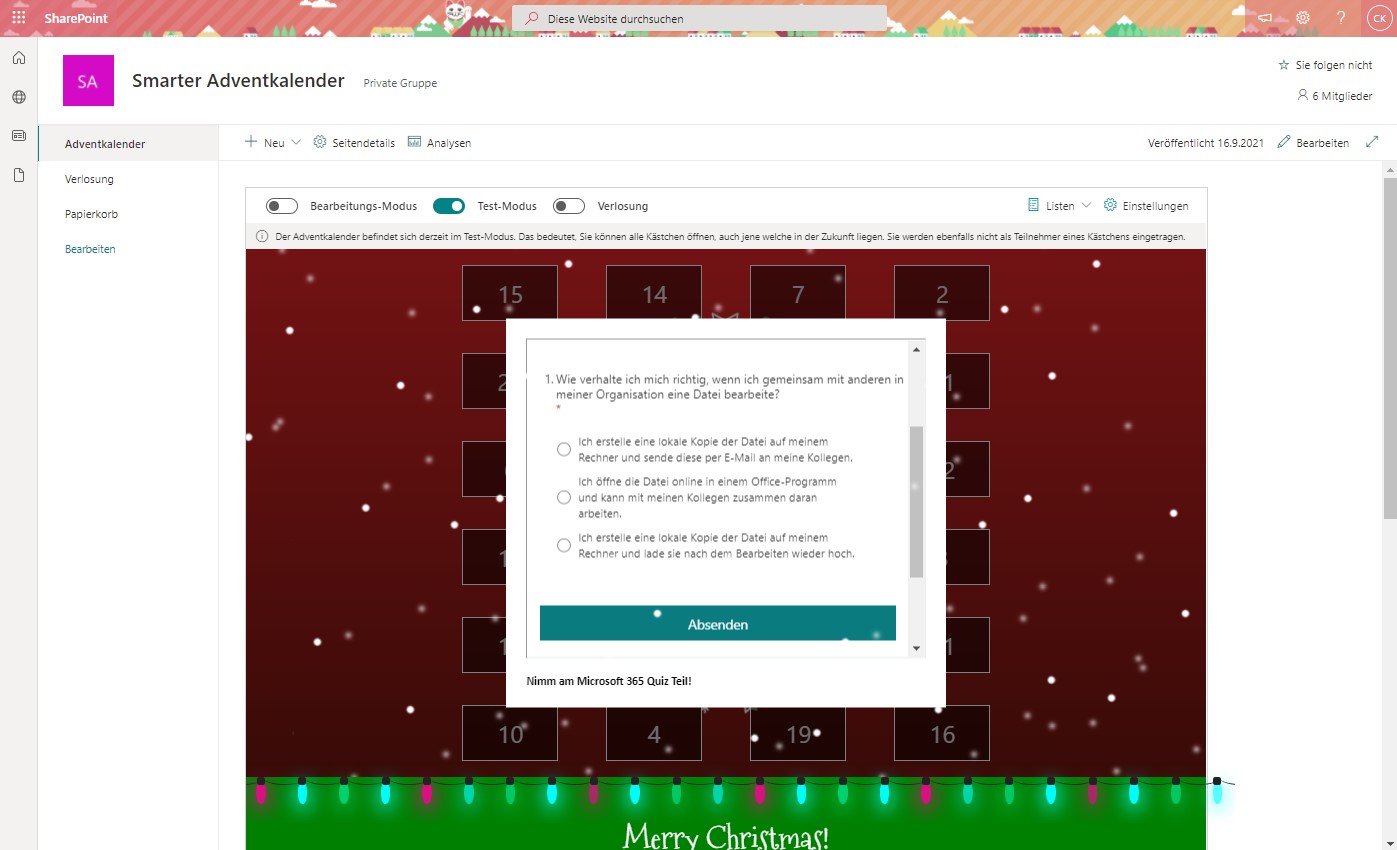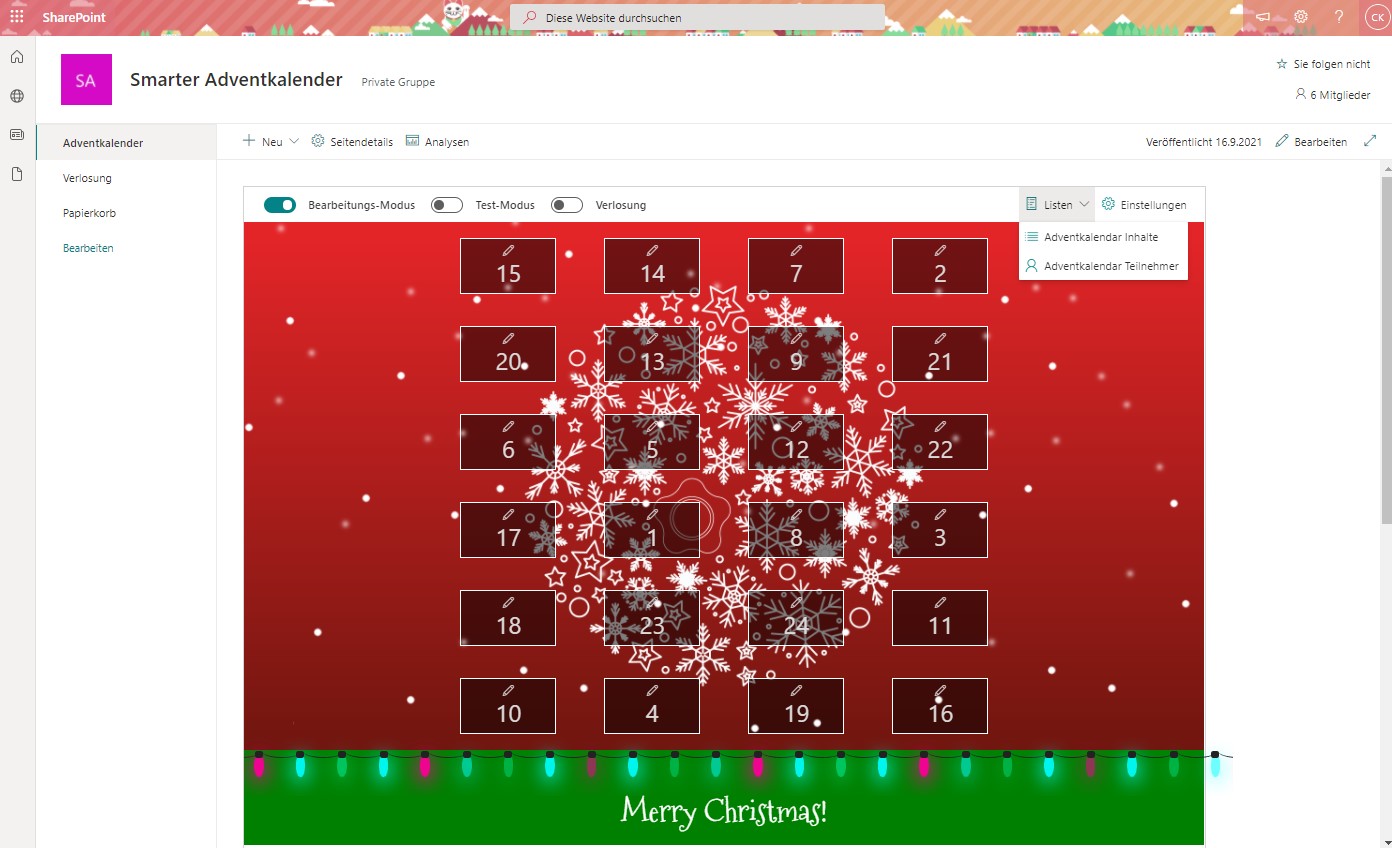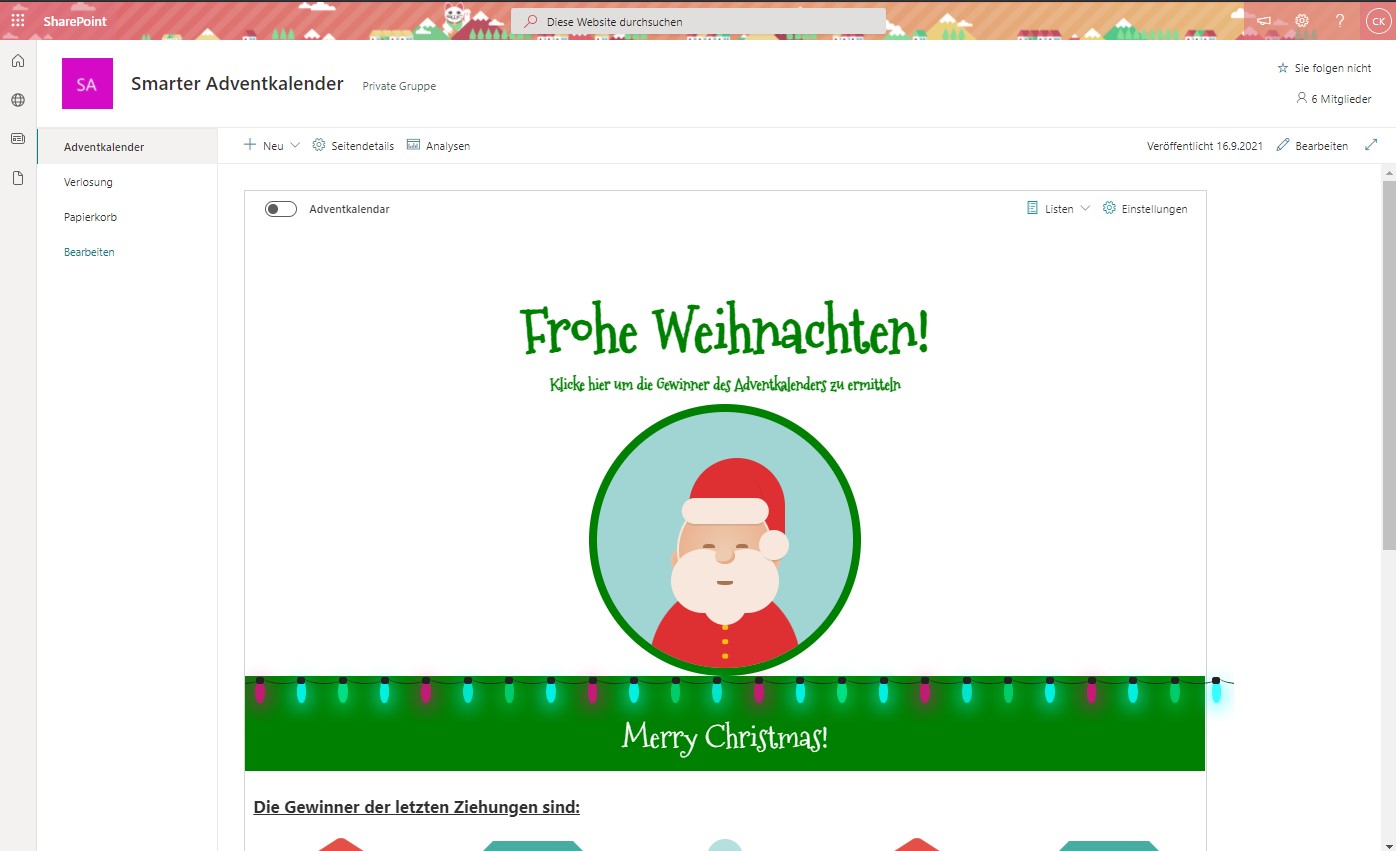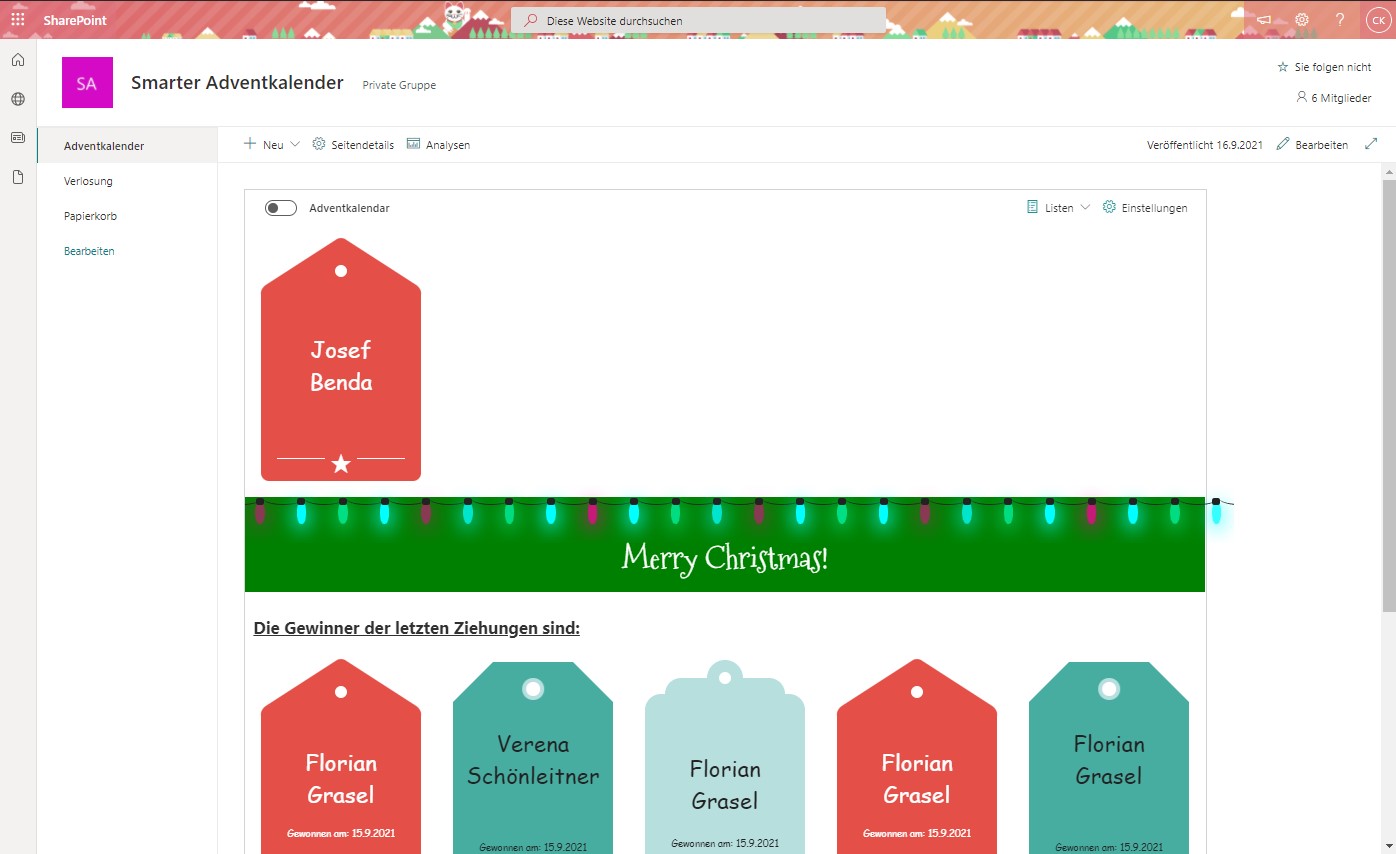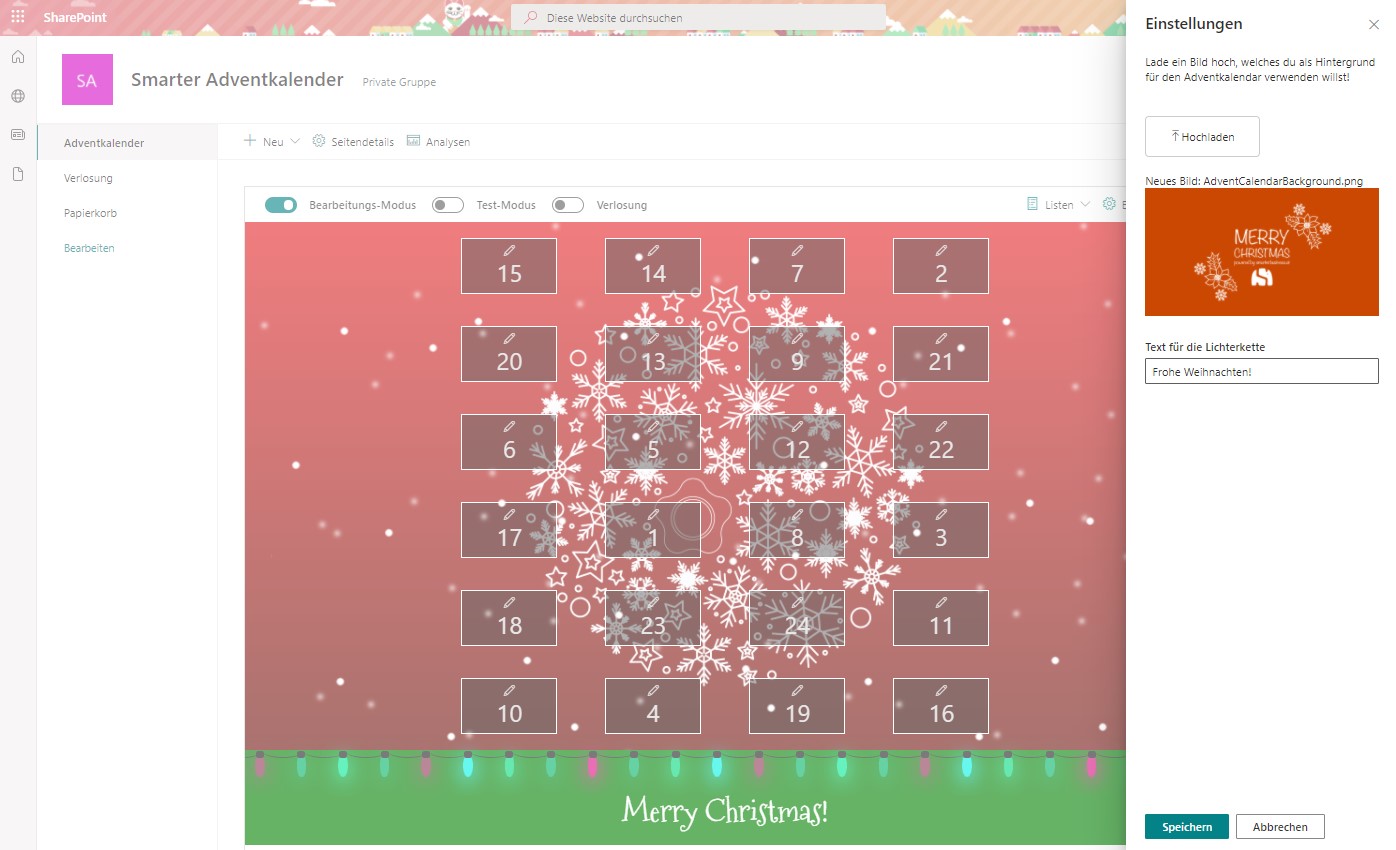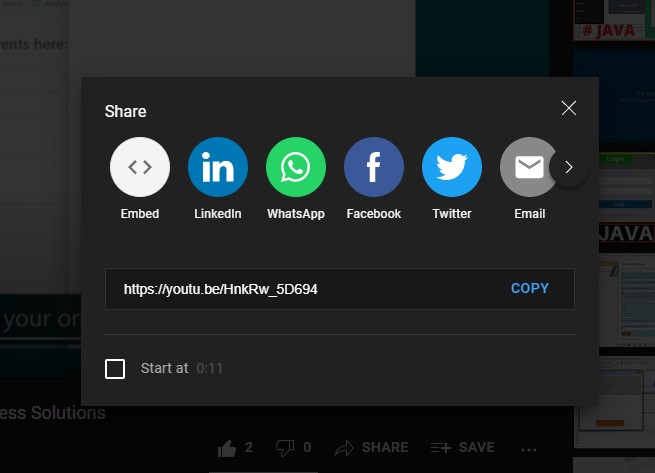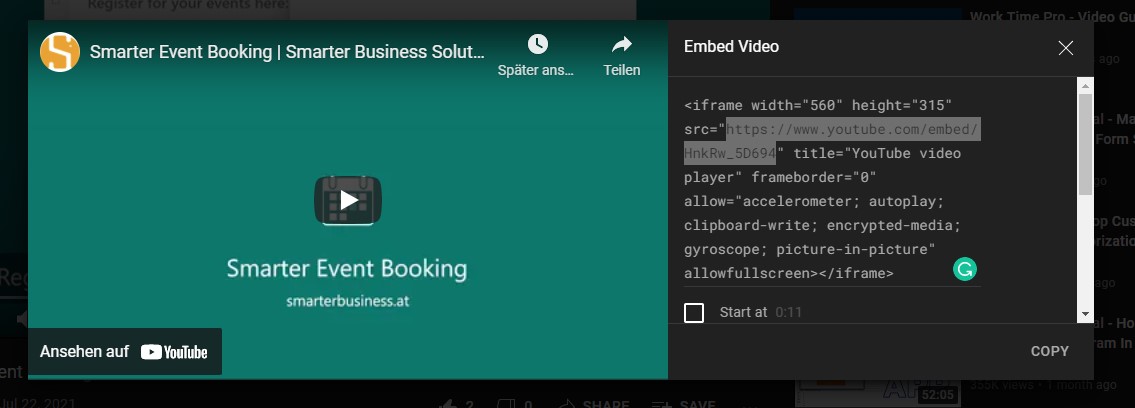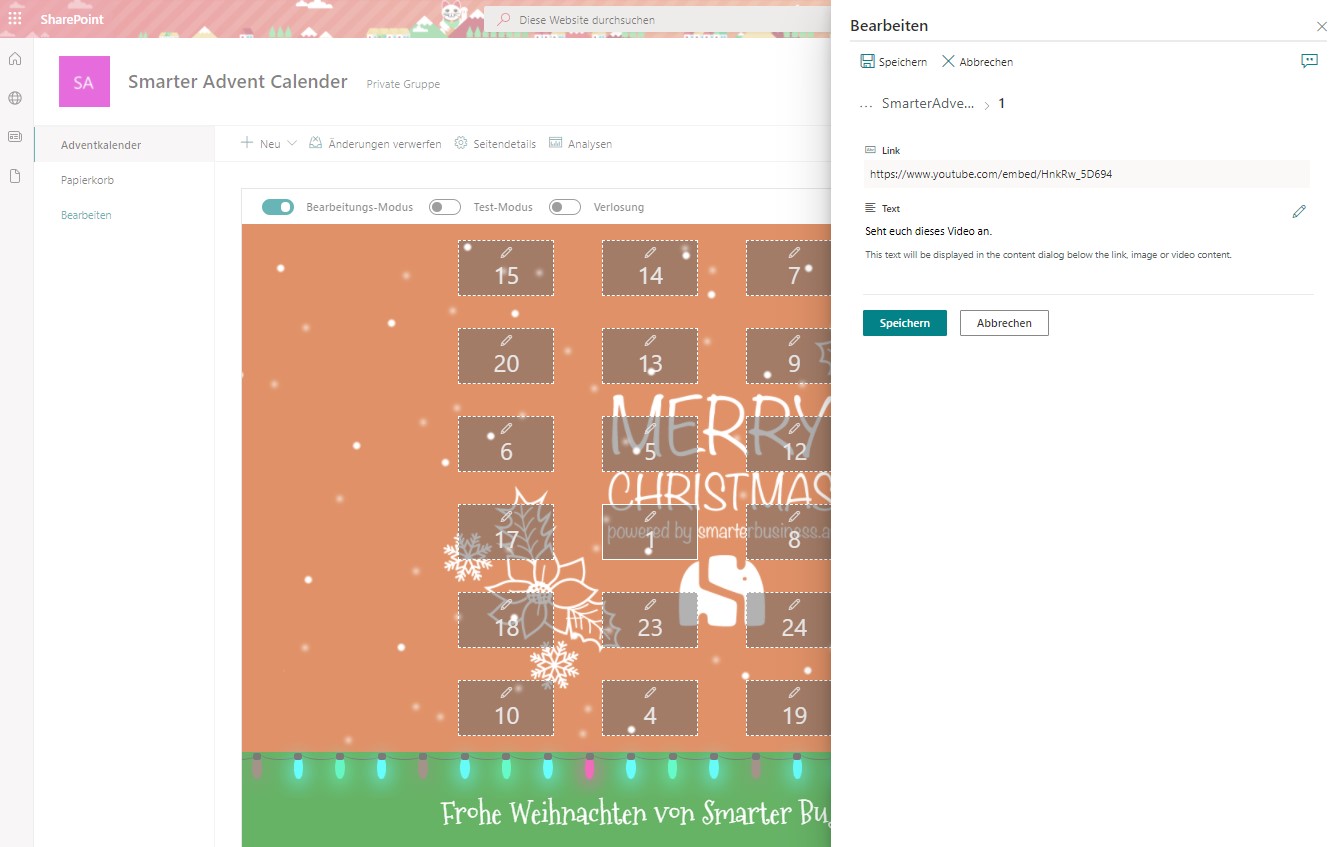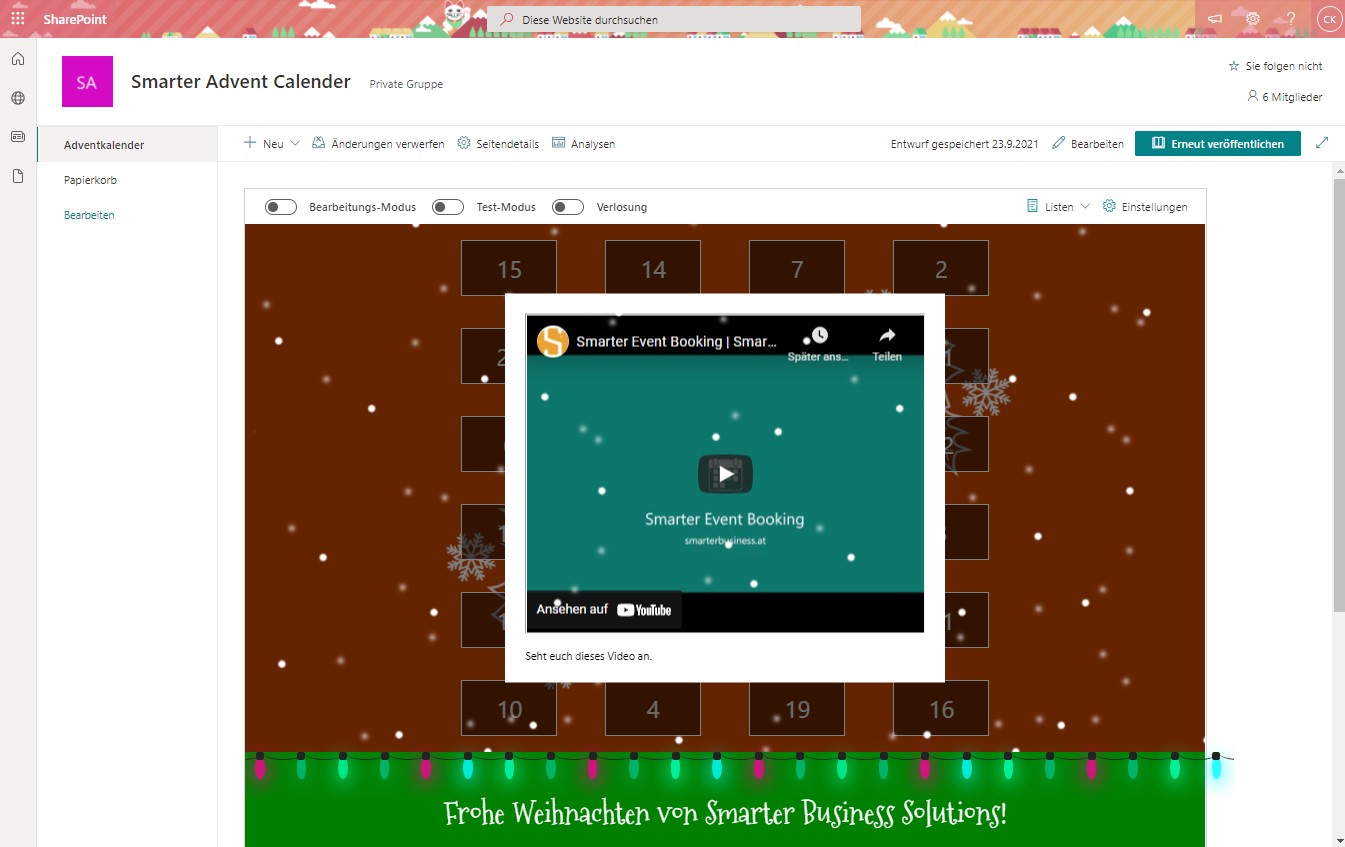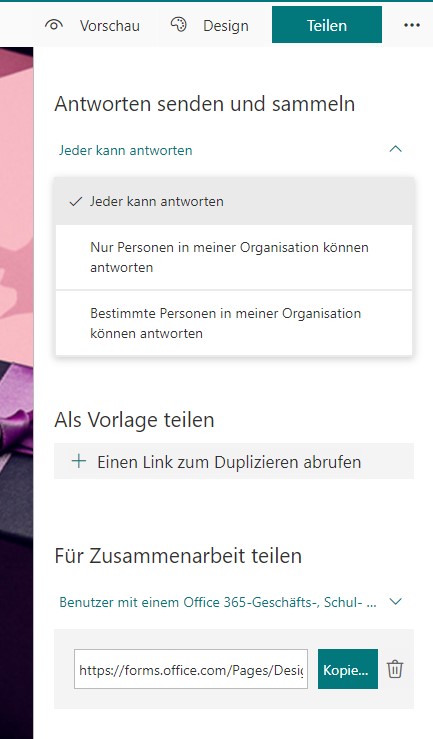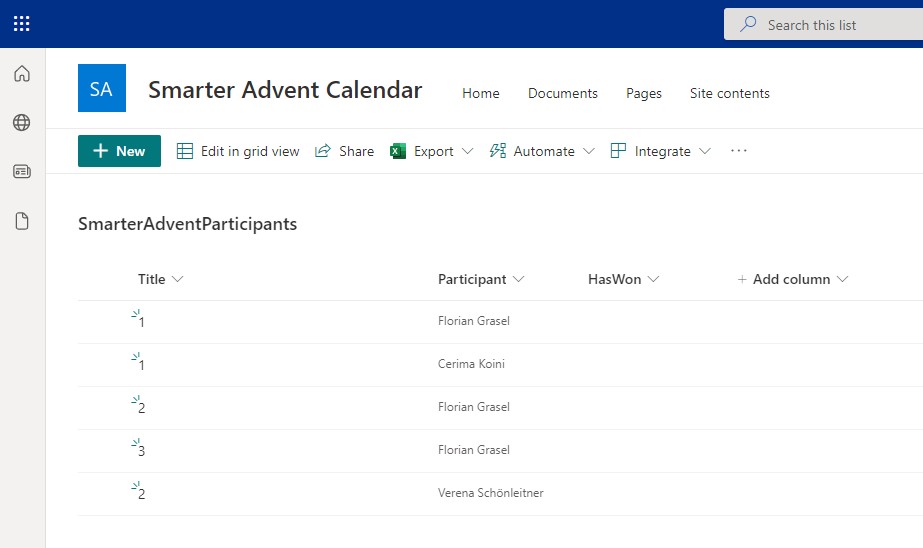Erste Schritte mit Smarter Adventkalender
Installation der App
Um den Smarter Adventkalender SPFx Webpart nutzen zu können, muss die App im App-Katalog des Tenants hinzugefügt werden. Erfahre, wie man Apps aus dem SharePoint Store anfordert und installiert. Danach kannst du die App über App hinzufügen deiner Site-Collection hinzufügen. Erfahre, wie man Apps auf einer Website hinzufügt.
Jetzt kann der Smarter Adventkalender SPFx Webpart auf einer beliebigen SharePoint Seite hinzugefügt werden.
Einstellen der Berechtigungen
Admins (Redakteure) des Smarter Adventkalender können Inhalte für Türchen verwalten und Gewinnverlosungen starten. Hierfür müssen zuallererst die Administratoren (Redakteure) in den Webpart-Einstellungen aus Gruppen und/oder Benutzern ausgewählt und berechtigt werden. Sie erhalten dadurch Zugriff auf den Bearbeitungsmodus, den Testmodus, der Verlosung, notwendige SharePoint-Listen und den Einstellungen.
Wie bei den Admins kannst du auch die Namen der Gruppen/Benutzer eingeben, welche am Gewinnspiel des Adventkalenders teilnehmen können sollen. Teilnehmer können Türchen öffnen und erhalten dadurch pro Türchen ein Los für die Gewinnermittlung (siehe weiter unten).
Erstellen der Türchen-Inhalte im Bearbeitungsmodus
Wechselt ein Administrator über den Switch im oberen Menü in den Bearbeitungsmodus, verändert sich die Oberfläche des Adventkalenders und in jedem der 24 Türchen erscheint ein Stift-Symbol. Durch Klick auf das Stift-Symbol kann der angezeigte Inhalt beim Öffnen der Türchen angepasst werden.
In das Textfeld Link kannst du z. B. eine URL zu verschiedenen Inhalten einfügen:
- SharePoint Bilder – Bei Bildern verwende den Link zum Originalbild. Öffne dazu das Bild und klicke in der oberen Kontrollleiste auf ‚Original anzeigen‘. Beachte, dass die Teilnehmer zum Zugriff auf diese Datei berechtigt sein müssen.
- SharePoint Videos – Für Videos verwende den Link aus ‚Link kopieren‘. Beachte, dass die Teilnehmer zum Zugriff auf diese Datei berechtigt sein müssen. Beachte auch, dass die obere Kontrollleiste hier im Overlay-Dialog angezeigt wird und die Teilnehmer entsprechend ihrer Berechtigungen navigieren und bearbeiten können.
- Forms Quiz – Für Umfragen und Quiz verwende den Link zu dem gewünschten Microsoft Forms-Formular.
- Youtube Videos – Für Youtube-Videos verwende bitte den Link für eingebettete Videos.
Im Rich-Text-Feld Text kannst du den Rich-Text-Editor verwenden, um Rich-Text mit Bildern, Tabellen und Links hinzuzufügen.
Öffnen der Türchen und der Testmodus
Benutzer, die unter Teilnehmer eingetragen wurden, können mit dem Smarter Adventkalender SPFx Webpart interagieren und Türchen öffnen. Wie bei einem echten Adventkalender können sie nur das Türchen vom aktuellen Tag im Dezember öffnen. Zusätzlich ist es aber auch möglich, Türchen der vorherigen Tage zu öffnen. Jedes geöffnete Kästchen ist gleichzusetzen mit einem Los für die Verlosung, d.h. je mehr Kästchen ein Teilnehmer öffnet, desto höhere Gewinnchancen hat er.
Wechselt ein Administrator (Redakteur) über den Switch oben im Menü in den Testmodus, können diese jederzeit die Anzeige der Inhaltsdialoge beim Öffnen der Türchen testen. Wenn im Testmodus Türchen angeklickt werden, werden dafür keine Einträge in der Teilnehmerliste (Lose) generiert.
Menüpunkt Listen
Bei der Installation des Smarter Adventkalender SPFx Webparts werden 2 SharePoint-Listen erstellt.
- Adventkalender Inhalte: Hier werden die Inhalte der 24 Türchen konfiguriert, die in den Dialogen angezeigt werden.
- Adventkalender Teilnehmer: Hier werden Benutzer und die von ihnen angeklickten Türchennummern gespeichert. Diese Liste dient zur Gewinnermittlung.
Verlosung und Gewinnermittlung (ab der PRO-Version)
Wechselt ein Administrator über den Switch links oben in den Verlosungsmodus, wird die Verlosungsoberfläche angezeigt. Die Verlosung kann gestartet werden, wenn man auf den Weihnachtsmann klickt.
Hier kann eine beliebige Anzahl X an Gewinnern angegeben werden. Nach dem Klick auf den Button werden aus allen bisherigen Teilnehmereinträgen (Losen) X Gewinner verlost und verdeckt auf Kärtchen präsentiert. Der Name der Gewinner wird erst enthüllt, indem man auf die Kärtchen klickt. DU kannst damit jeden Tag, jede Woche oder auch nur einmalig gegen Ende nach Weihnachten die Gewinner ermitteln. Die Interaktivität bei den Kärtchen haben wir eingebaut, damit man die Verlosung entweder per Teams übertragen oder aufzeichnen kann um die Spannung zu steigern.
Im Bereich unterhalb des Adventkalenders werden sämtliche bisherigen Gewinner inkl. dem Verlosungszeitpunkt angezeigt.
Menüpunkt Einstellungen (ab der PRO-Version)
Ab der PRO-Version kann hier ein eigenes Hintergrundbild für den Adventkalender hochgeladen werden. Die Auflösung beträgt hier idealerweise 1200 x 660 Pixel in Full HD.
Ebenfalls nur ab der PRO-Version ist es möglich, den Text unterhalb des Kalenders anzupassen.
FAQ
Klicke unter dem Video auf Youtube auf die Schaltfläche „Share“ und danach auf „Embed“.
Suche hier die Url zum Video heraus und kopiere diese. Die Url in unserem Beispiel wurde im Screenshot hervorgehoben.
Gehe zum Smarter Adventkalender, aktiviere den Bearbeitungs-Modus und klicke auf ein Türchen, welches du bearbeiten möchtest.
Füge die Url in das Link Feld ein und speichere. Beim Öffnen des Türchens wird nun das Youtube-Video angezeigt.
WICHTIG: Da der Inhalt des Links nur angezeigt wird und keine Authentifizierung stattfindet, werden Inhalte, für die eine Authentifizierung notwendig ist, nicht unterstützt.
Wenn du für ein Türchen einen Link angegeben hast und dir beim Öffnen eine Fehlermeldung angezeigt wird, könnte dies an zwei Dingen liegen:
- Das einbetten von iframes ist für deine Site-Collection nicht erlaubt. Erfahre mehr über das Erlauben und Verbieten von eingebetteten Inhalten auf SharePoint-Seiten in der Microsoft Supportdokumentation.
- Verwendest du einen Link zu einem Microsoft Forms Formular, musst du beachten, dass die Authentifizierung für dieses Formular ausgeschaltet sein muss. D.h. dass die Option „Jeder kann antworten“ in den Formulareinstellungen gewählt werden muss.
Ja. Benutzer, die in den Webparteinstellungen als Adventkalender-Administratoren eingetragen sind, können das Öffnen der Türchen jederzeit im Test-Modus testen. Dies wird nicht in der Teilnehmer-Liste eingetragen und wird nicht für die Gewinnermittlung gewertet.
Hilfe und Support
Wenn du Hilfe oder weitere Informationen zu Smarter Adventkalender benötigst, kontaktiere uns bitte oder schreibe eine E-Mail an support@smarterbusiness.at.