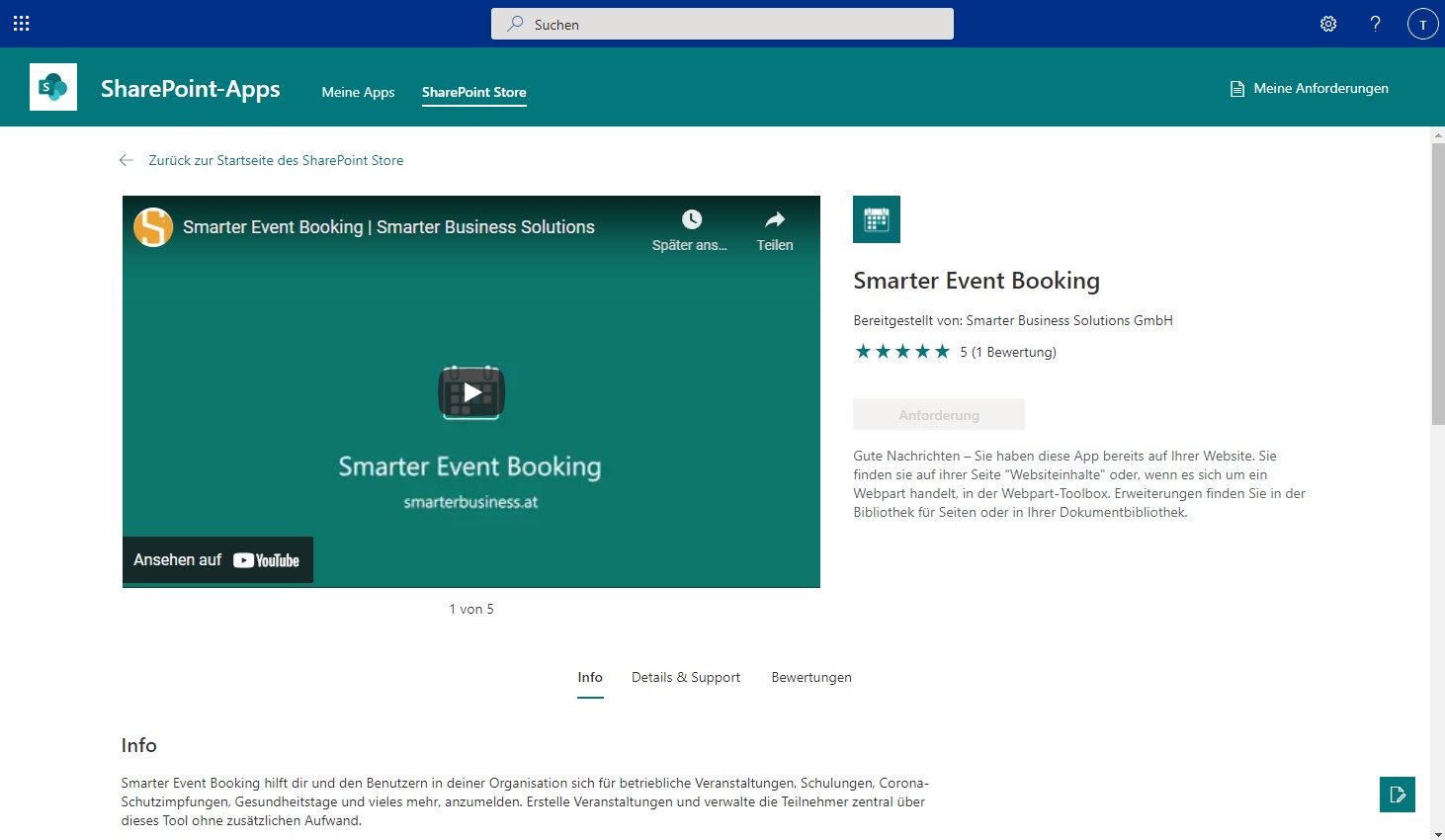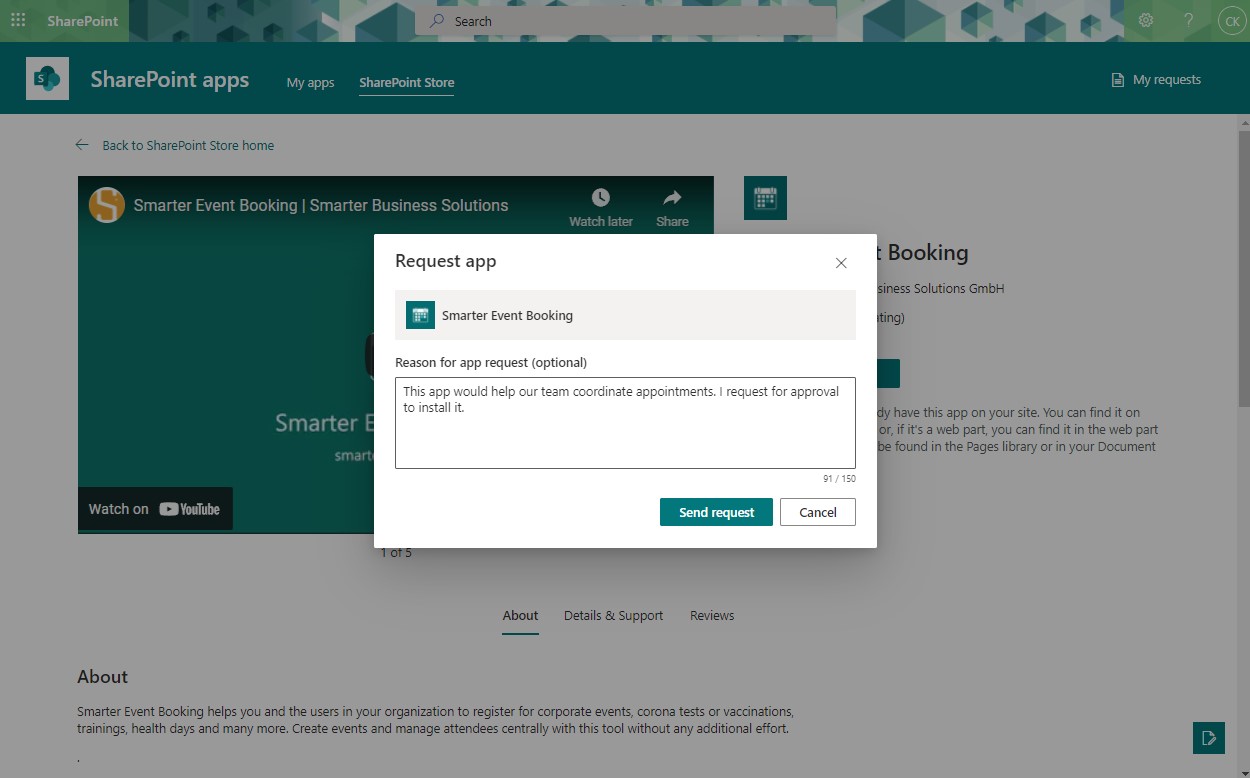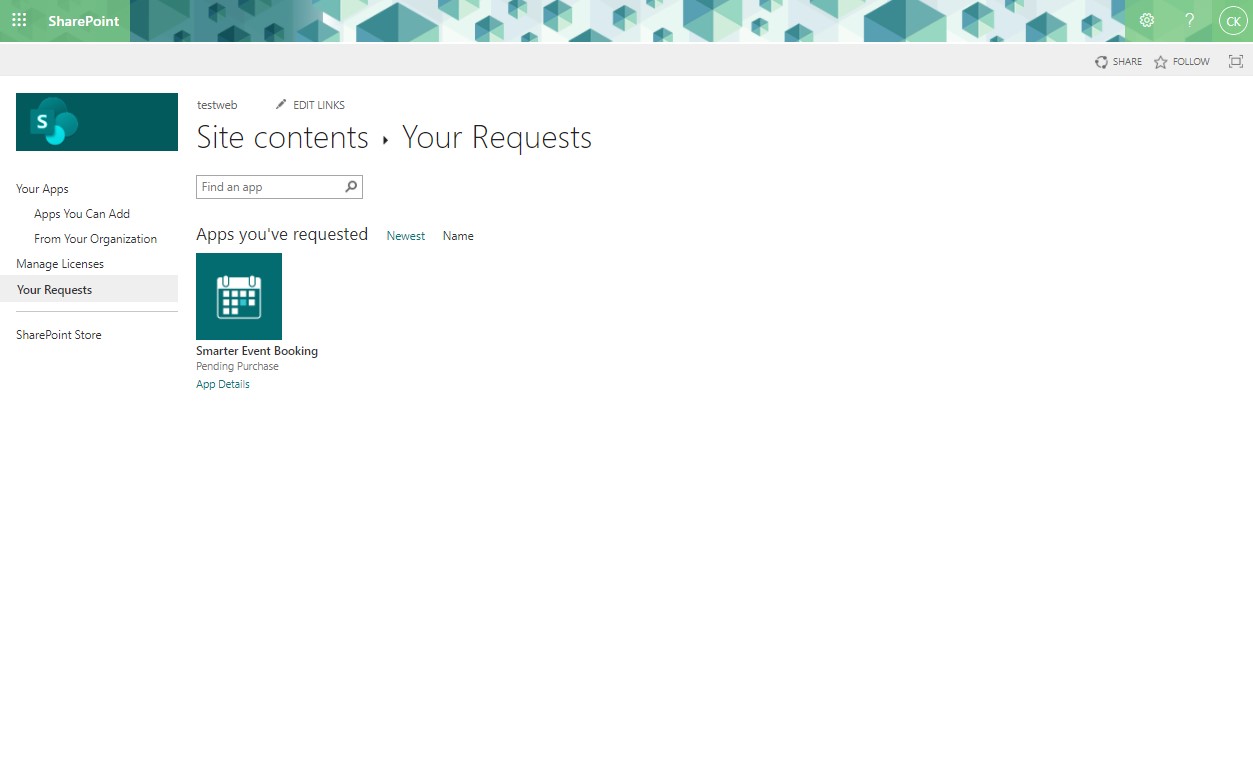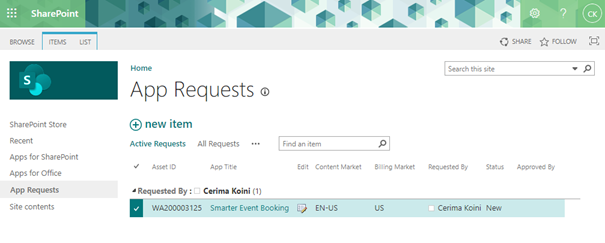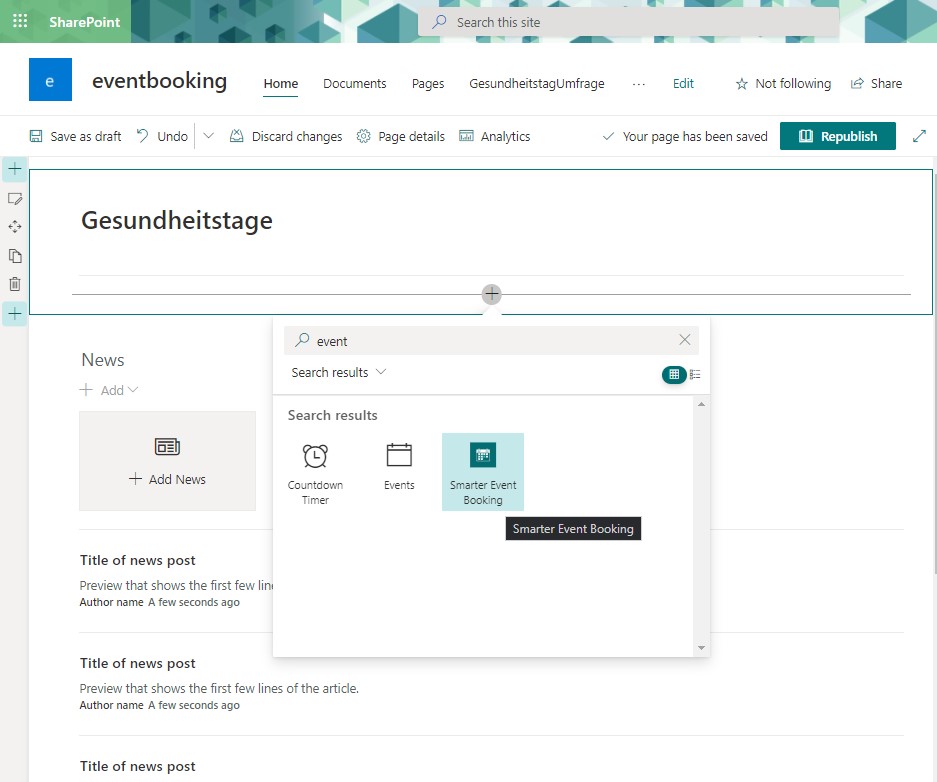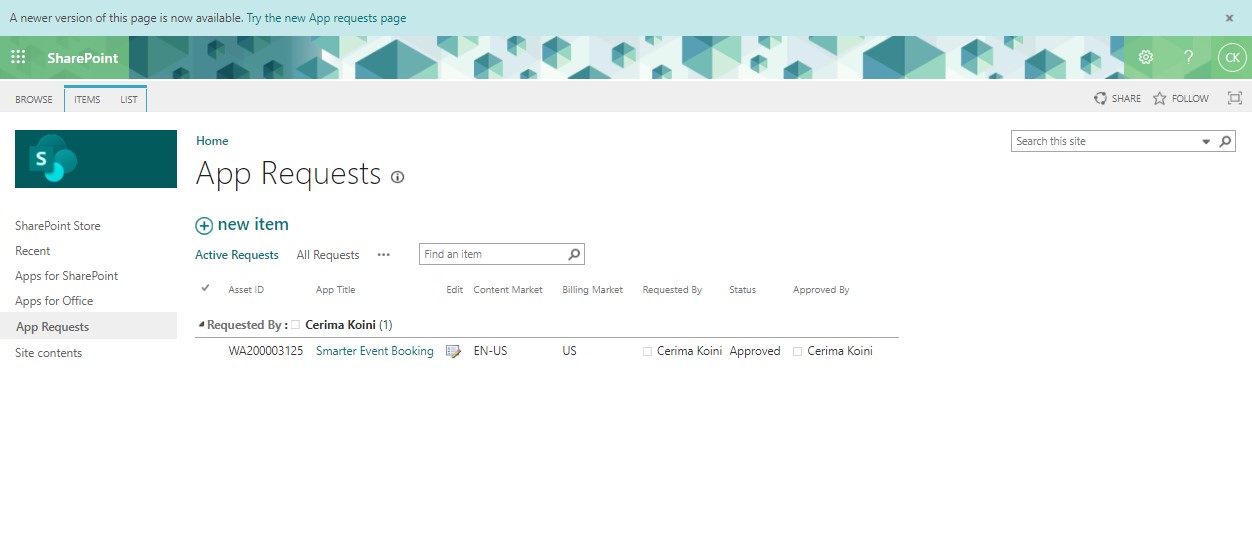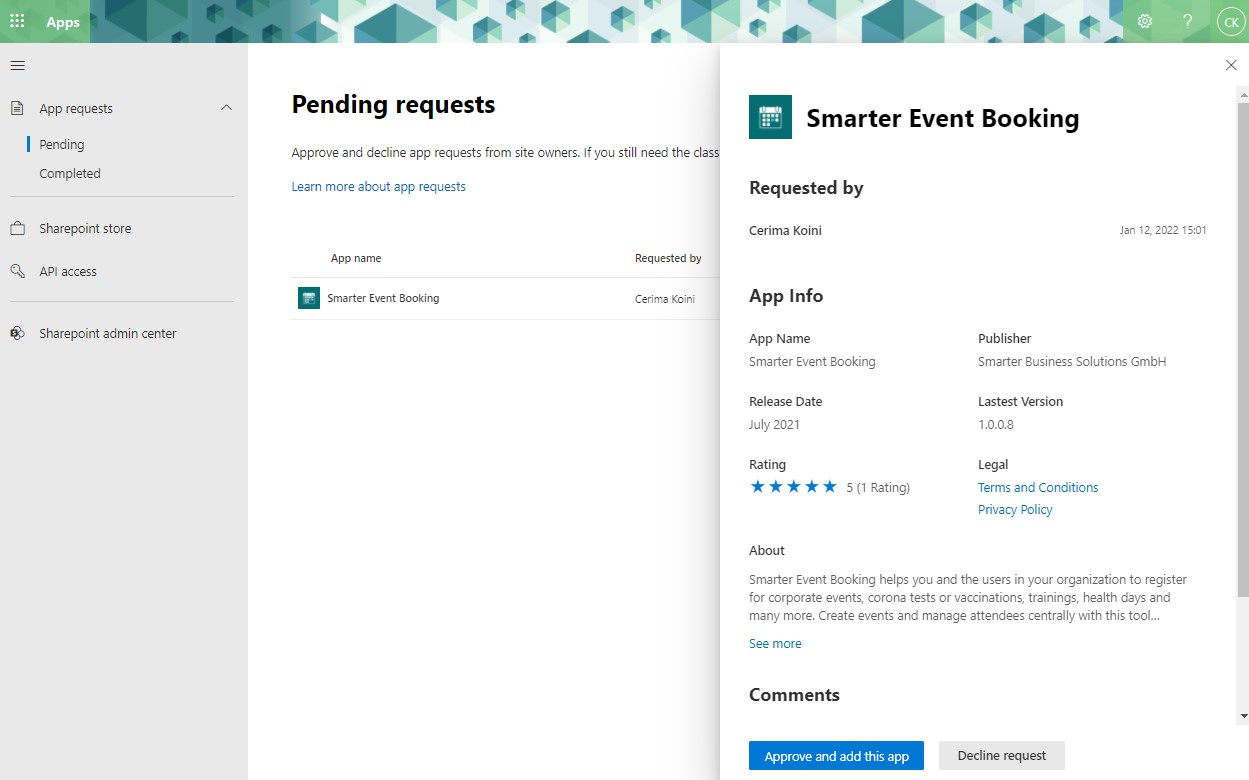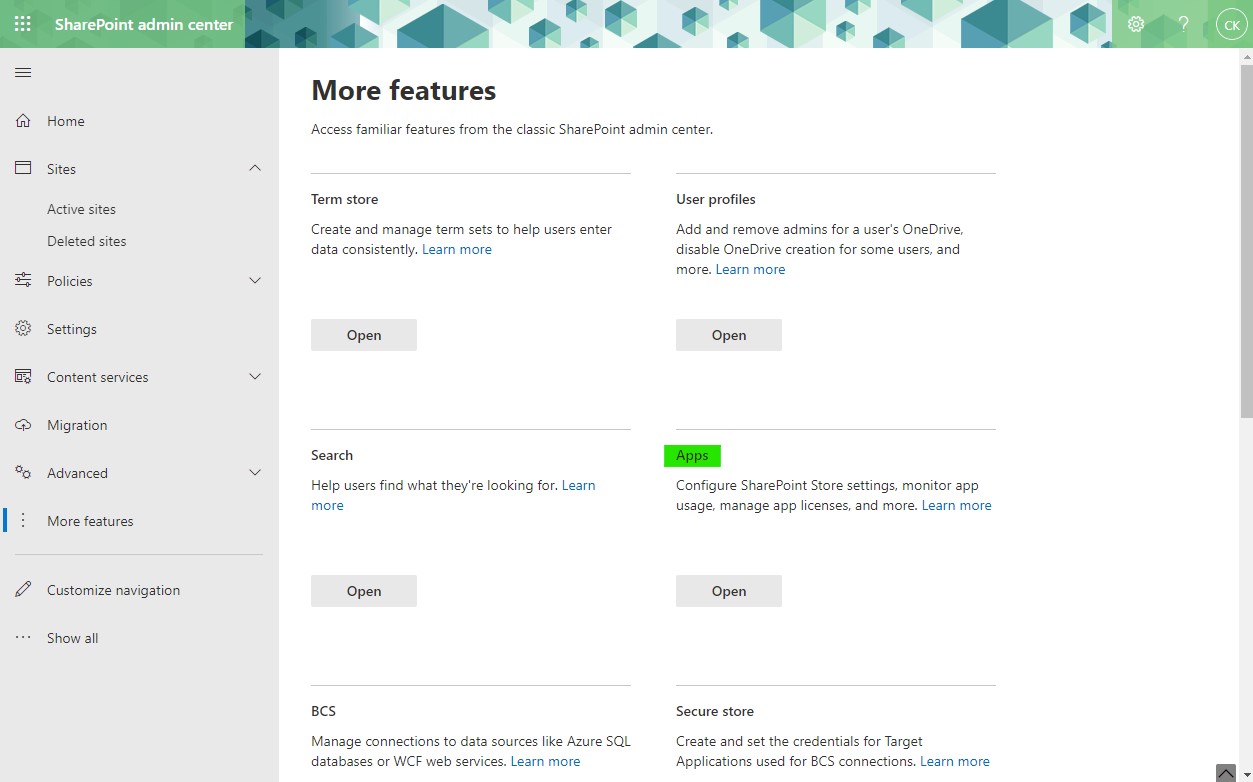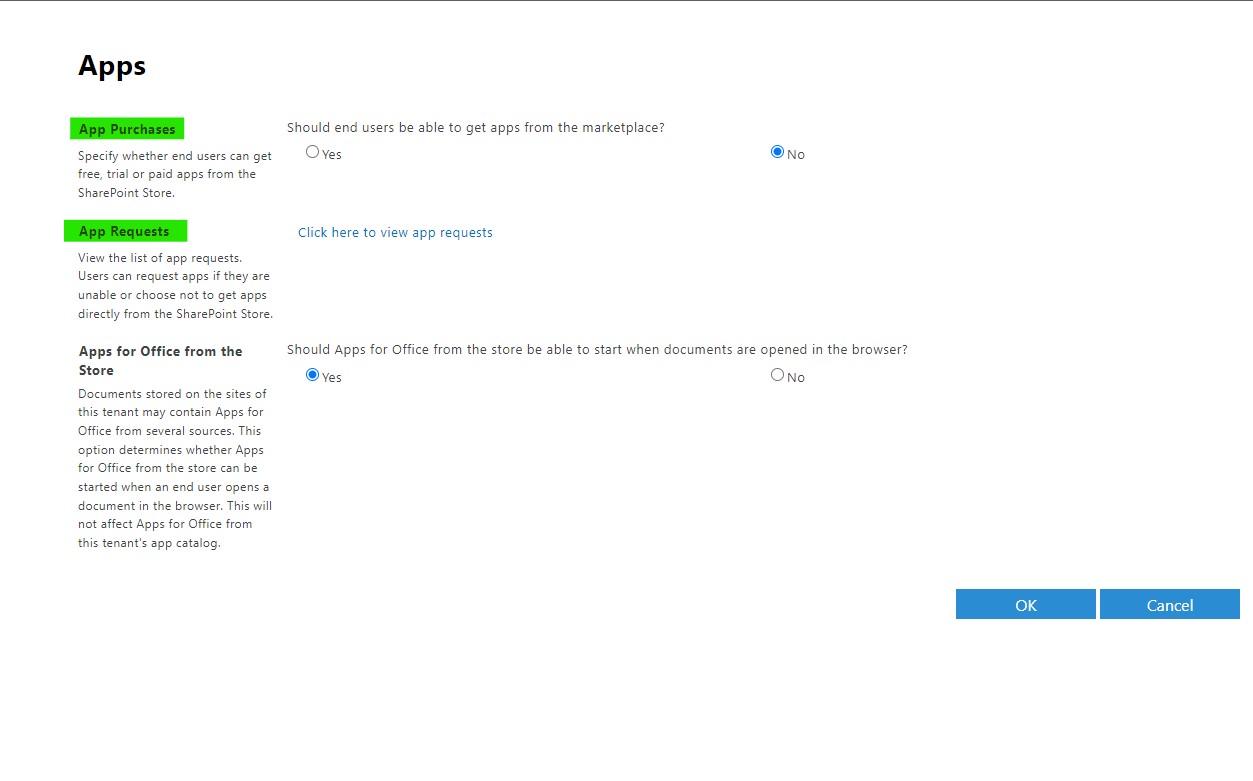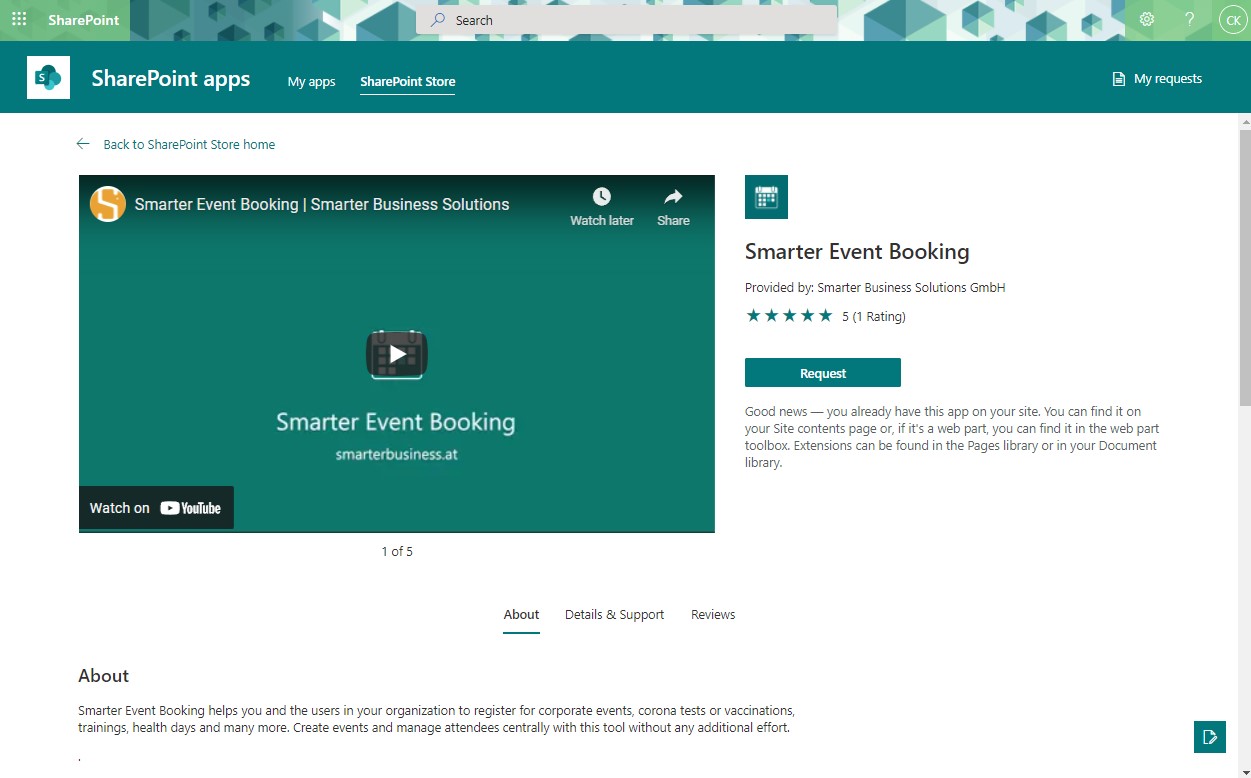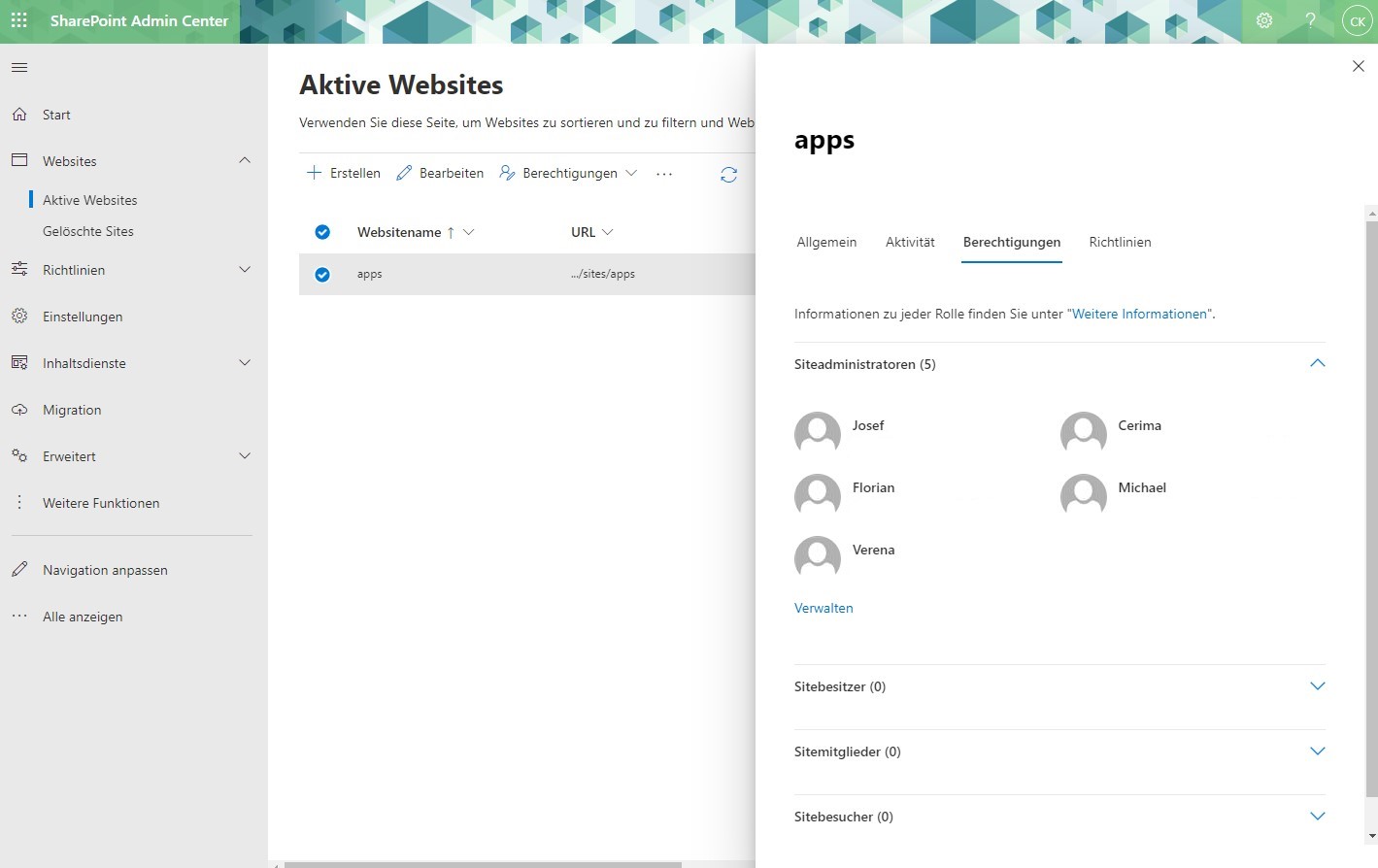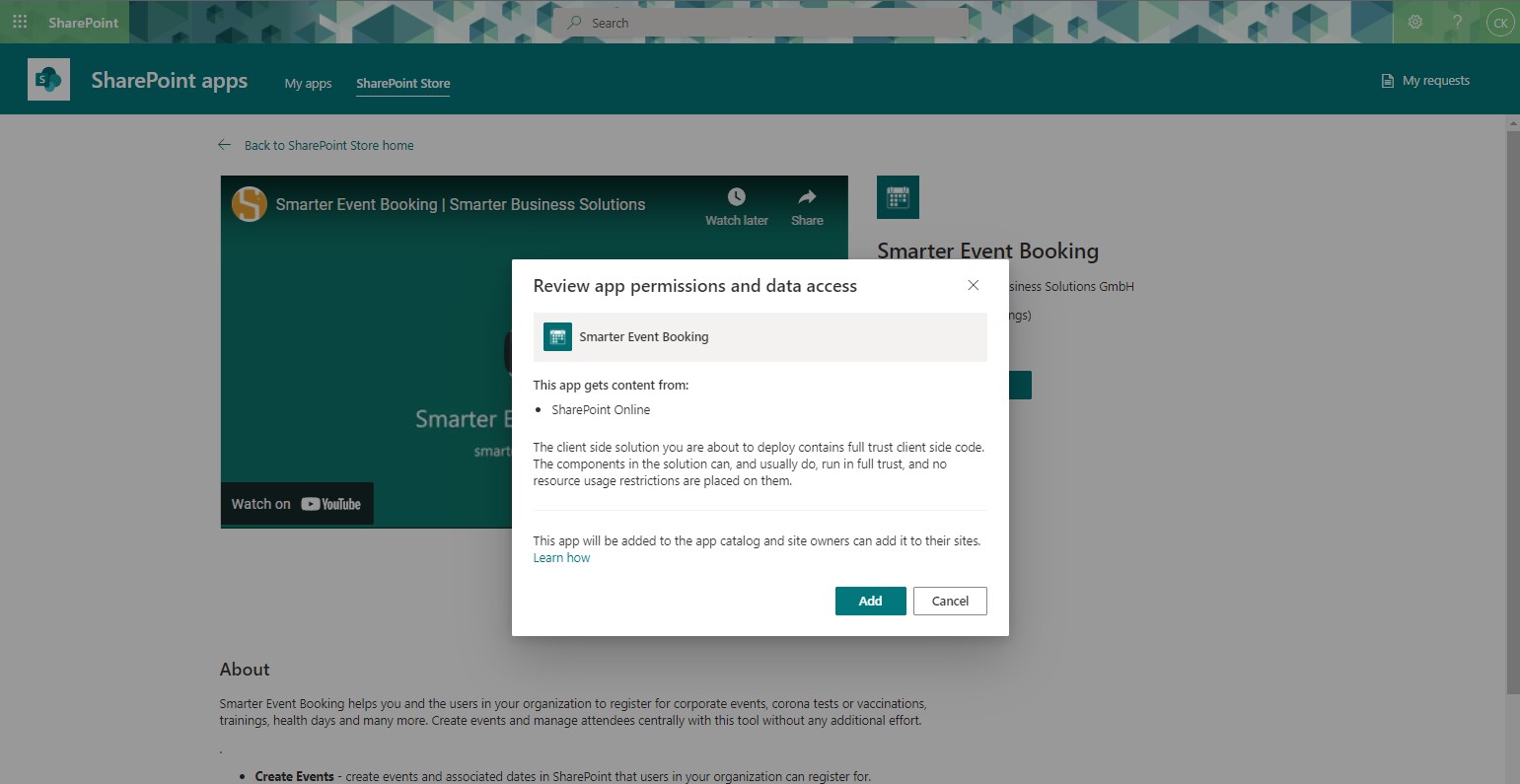Our Smarter Event Booking Tool is finally in AppSource! But a very important question clouded the initial euphoria about the smooth validation process. How do you actually install the thing now? We will explain how requesting and installing apps from the SharePoint Store works using our app as an example.
I am a SharePoint user
If you’re an end-user in SharePoint and don’t have full control permissions or permissions to add apps to the site, you won’t be able to install apps from the SharePoint Store.
You can search for apps in the Store, but the add or request apps button is disabled.
This is where it’s best to get in touch with someone in your company who can install apps. Please contact your company’s SharePoint administrators or IT help desk.
I am a SharePoint administrator, site owner of a SharePoint site(collection), or have permissions to install apps
If you’re an admin or a user with sufficient permissions, you can install apps from the SharePoint Store. Once you click Request or Add, you submit an installation request to the SharePoint administrators in your organization. Optionally, you can send a reason for your request here, which should help the responsible persons with the approval.
From here, you can now view the approval status of your app requests by clicking on My Requests in the upper right corner.
Once you submit the request, it will appear in the App Requests of the App Catalog.
If the request is approved, you can add the app to the site. Since our Smarter Event Booking app is an SPFx Web Part, it can now be selected from the list of web parts.
Things to know for administrators
Approve or reject app requests
As an administrator, you can approve or reject app requests in the App Catalog.
There is a new modern page for app requests. You can reach them via a link in the hint box when you are in the request overview. Alternatively, you can reach the page via the URL < appcatalogurl > /_layouts/15/tenantAppCatalog.aspx/pendingRequests. We recommend that you process the requests on the new page. This allows you to approve apps with one click and add them immediately.
Check app purchases for end-users in the store settings
To find out if end users are allowed to make app purchases in your tenant, click on More Features in the SharePoint Admin Center, and then click Open under Apps:
Click on Configure Store Settings here and you’ll see these options:
If No is selected for app purchases, apps can still be installed. However, the installation of the app must be requested.
Now, if you want to add an app to the SharePoint site, you can still browse the SharePoint Store. However, if you click on the app, you’ll see Request instead of Add:
FAQ
The further procedure is generally specified by your IT department or by the SharePoint administration in your company. We cannot influence this. In general, a SharePoint administrator must approve the app request. Please contact your SharePoint administrators or to your IT helpdesk about this.
Even if you’re a SharePoint admin and you have site collection administrator rights for the app catalog, the first click in the SharePoint Store is to request the app. You’ll then need to go further into the app requests and approve your request yourself.
However, this does not apply if you are on the site collection of the app catalog and want to add the app from the SharePoint Store from there. Here you can add the app as an administrator without any request procedure. After clicking on Add, a dialog opens informing you about the app permissions and access to data. Finally, after further confirmation, the app is added to the app catalog.
Did we spark your interest and would you like to receive more information on our apps for SharePoint and Teams or the above-described request for apps in the SharePoint Store? Then feel free to contact us!