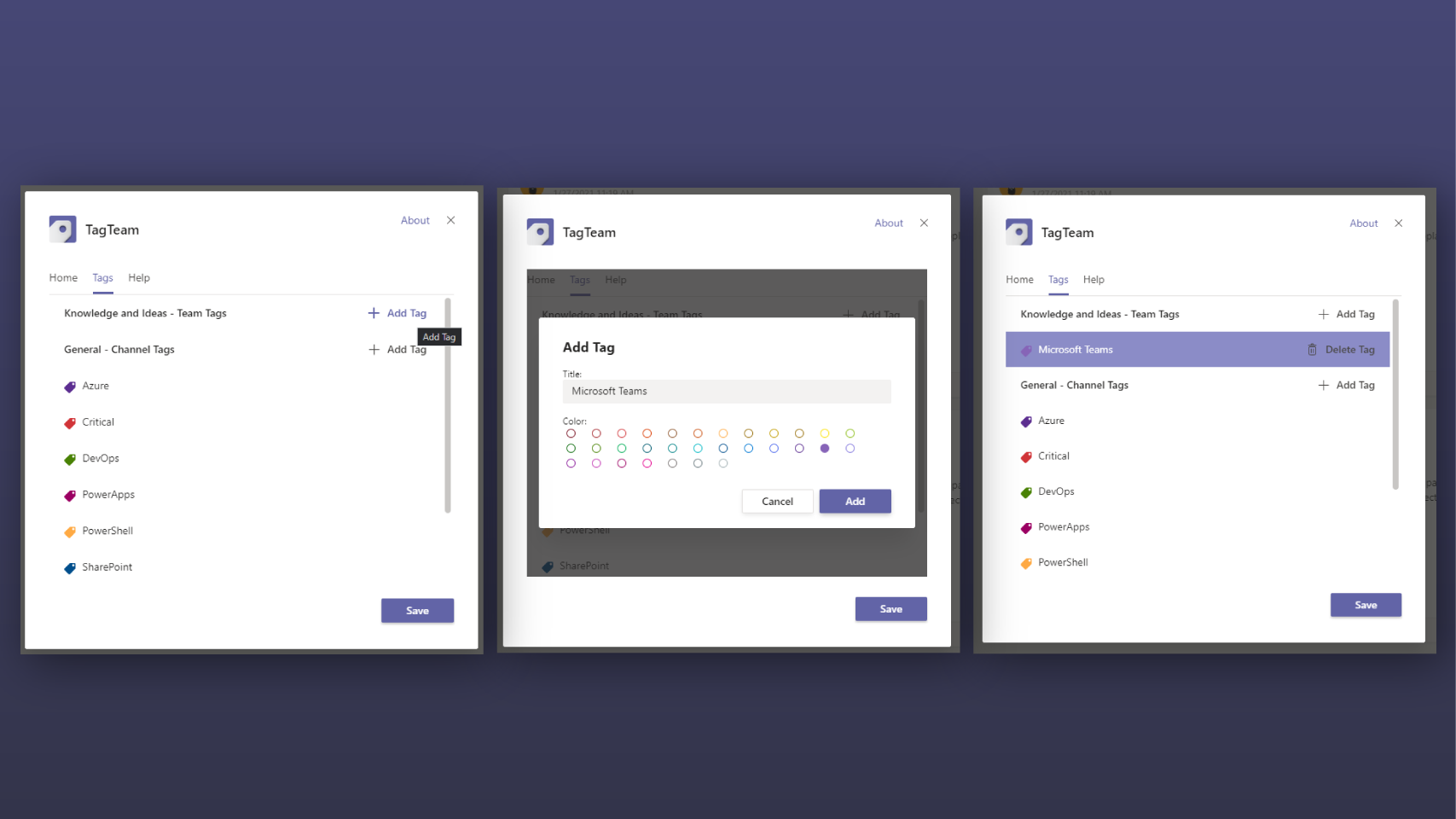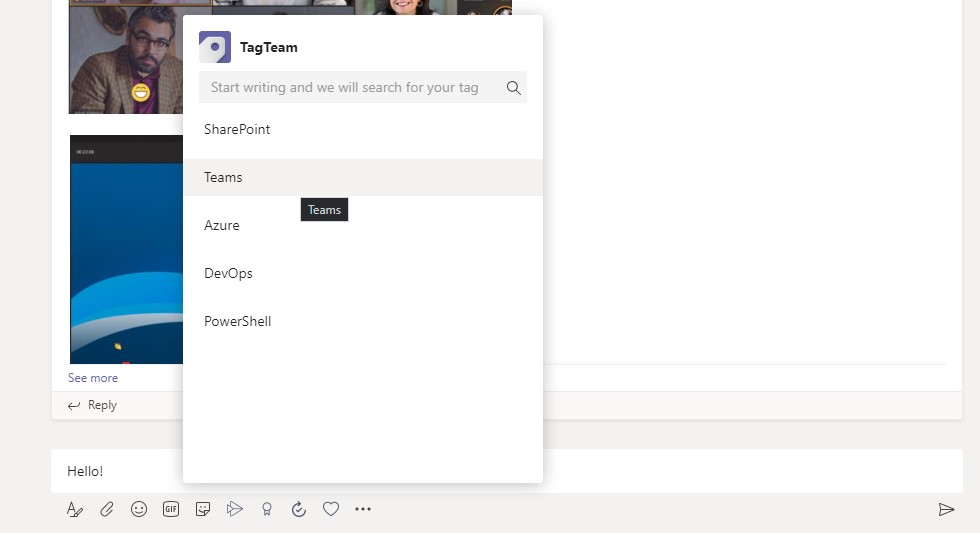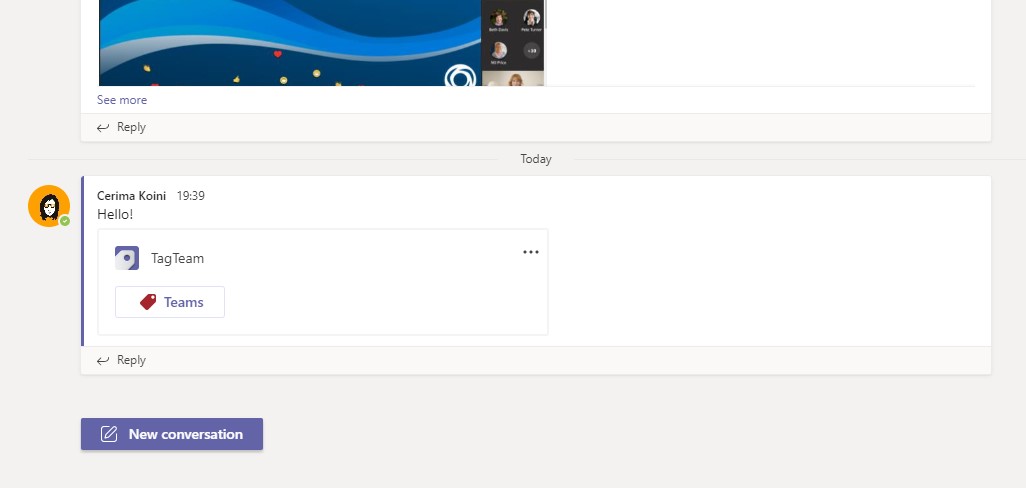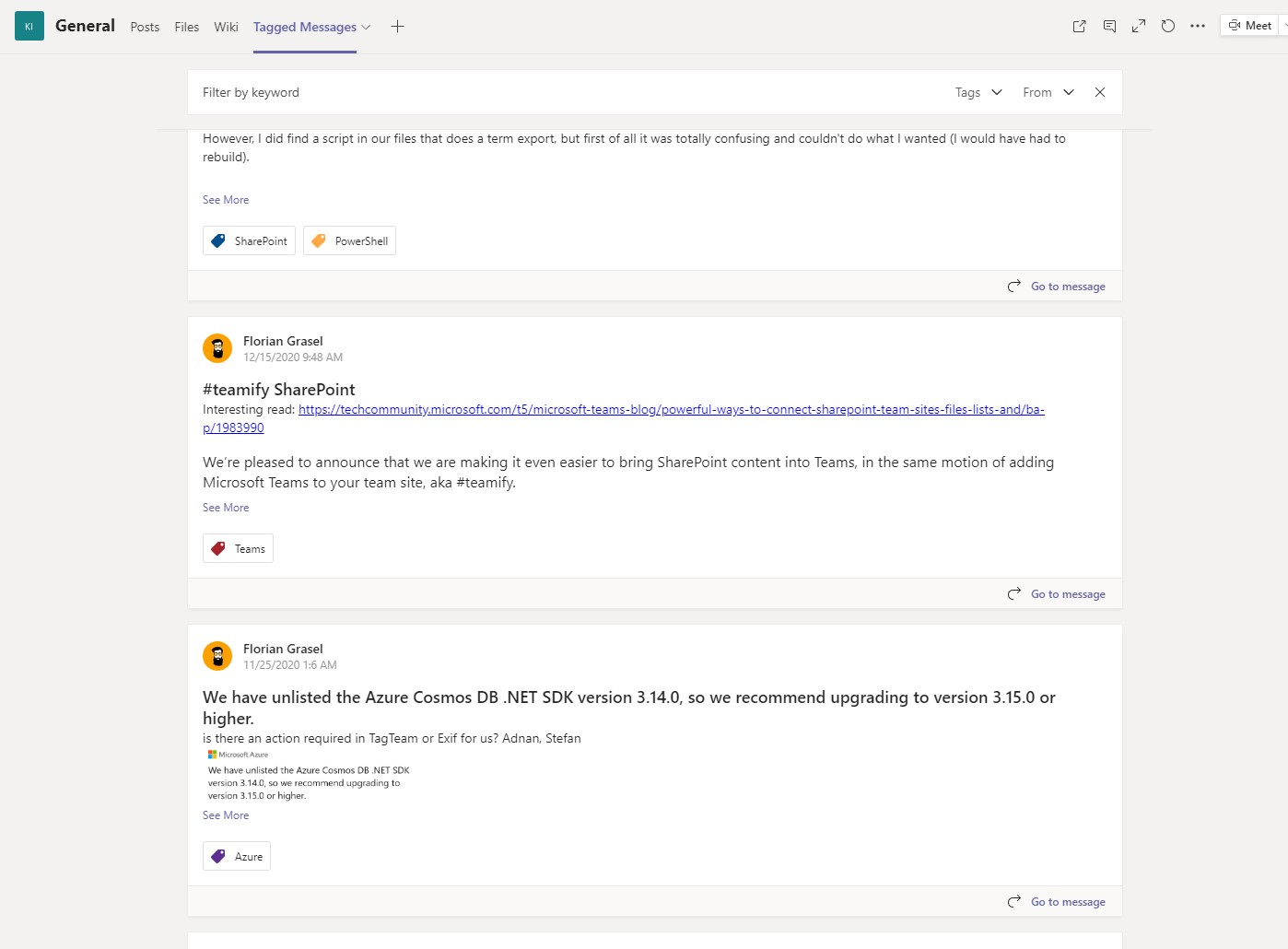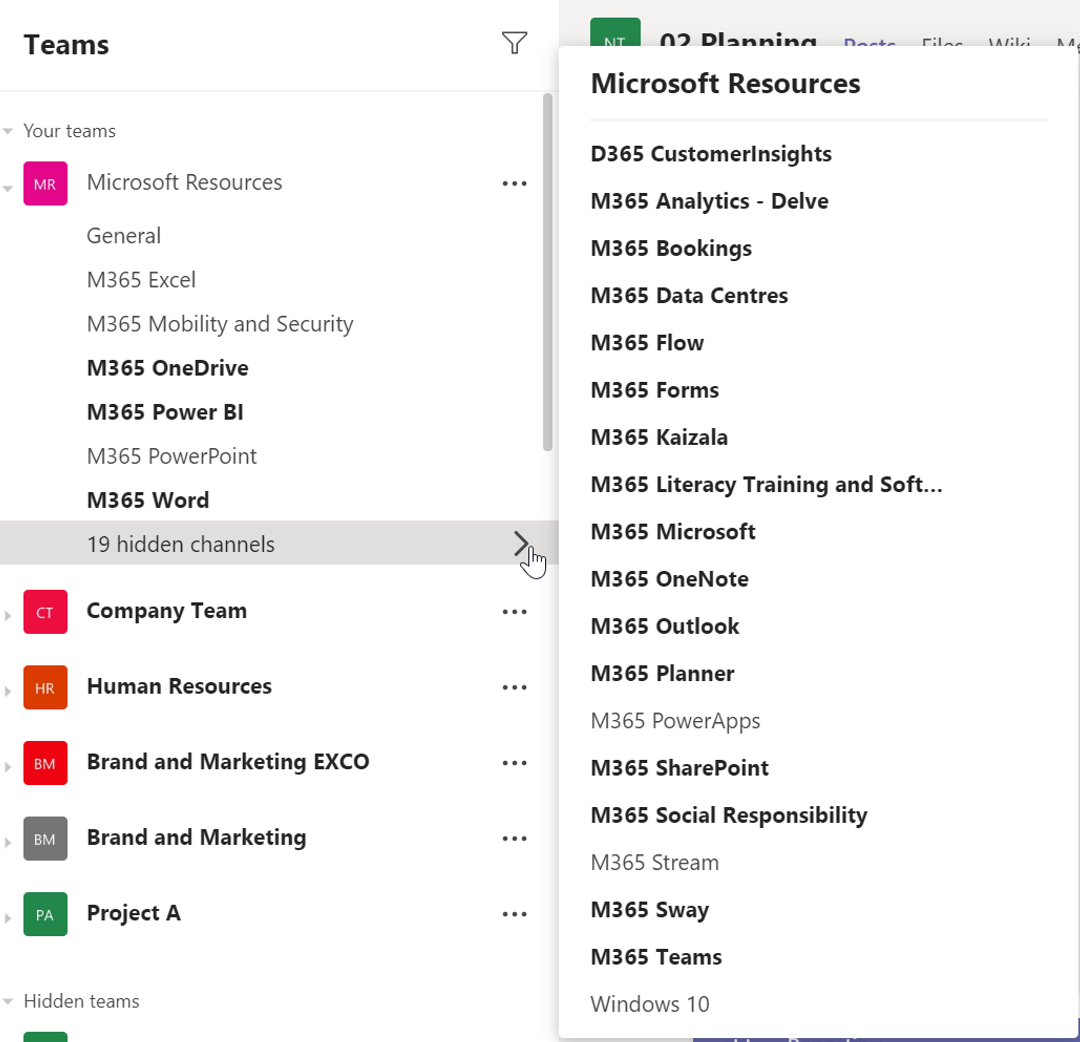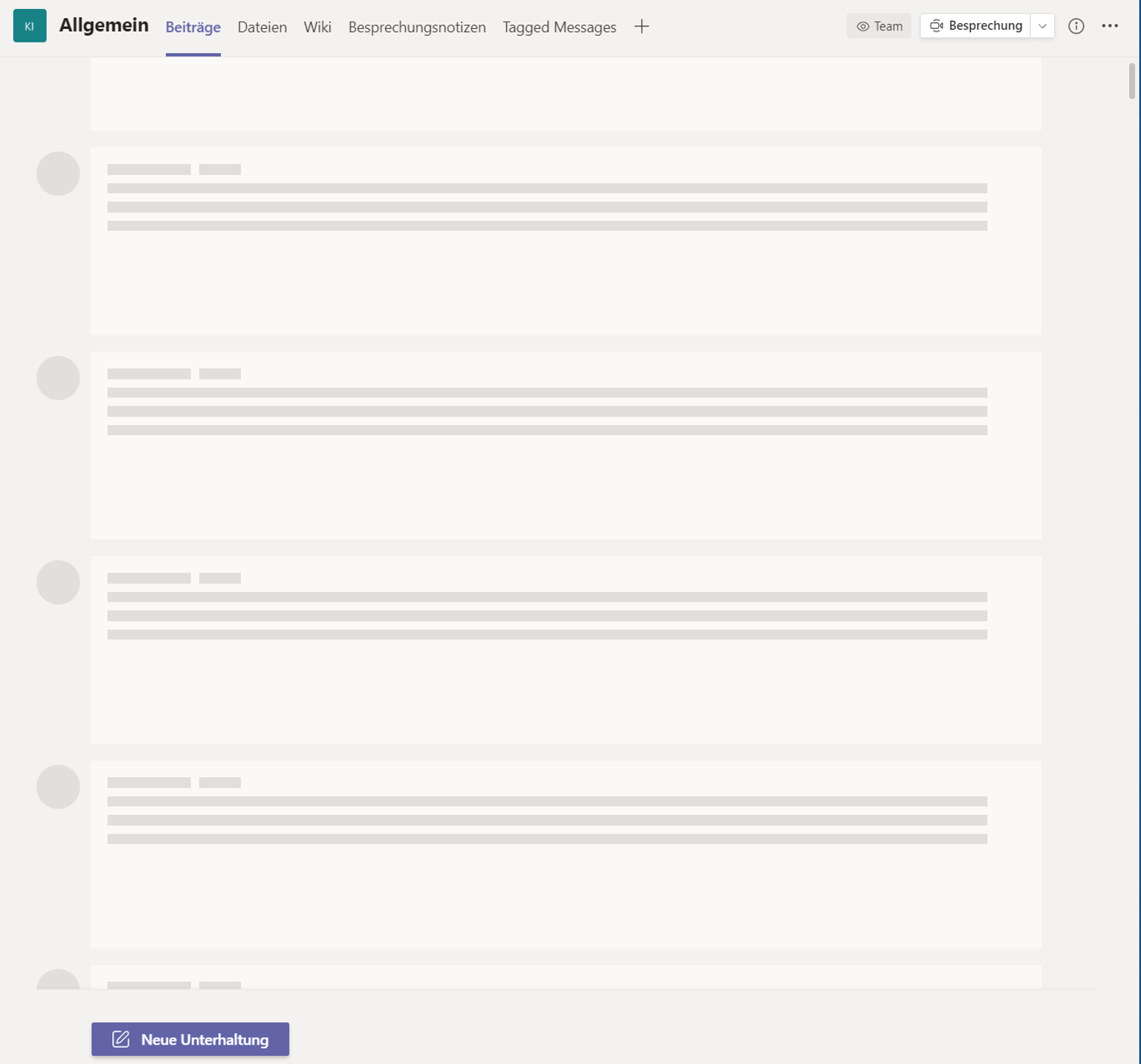TagTeam Help and Support
The days of endless searching and scrolling are finally over! Tag posts in your Teams channels with @TagTeam on the desired topic and quickly find them again in the Tagged Messages tab.
Getting started with TagTeam
Getting started with TagTeam is as easy as can be. Just add a new tab in your desired channel and pick the TagTeam app. After clicking on Save, a new tab called Tagged Messages is created. This will be your place to go for viewing and filtering all the tagged messages of your channel.
Managing tags
To be able to tag posts in your channels, you first need to create them. Do this by going to the Settings of the Tagged Messages tab in your channel.
In the Tags tab of the Settings dialog, you see all available tags for the current channel, including Teams tags that are available to the whole team. Here you can create and delete tags.
Creating a tag: Create a Team or channel tag by clicking on + Add Tag. Here you can name the tag and pick a tag color to your liking.
Deleting a tag: Simply hover over the tag you want to delete and click on Delete Tag. After confirming the deletion, the tag is removed from the available tags.
Note: If you delete a tag that is used in a post, the post will not show up in the Tagged Messages tab anymore.
Tagging posts
First, just write a post like you normally would. But before hitting the tiny paper airplane to send your message, you can tag your post. This can be done in 2 ways:
- Using the TagTeam message extension
- Mentioning the TagTeam bot in your post
Both ways lead to the goal: the message is now tagged.
Finding tagged messages
To view and filter the tagged posts for your Team, go to the Tagged Messages tab. Here you can filter the posts by tag name and by the creator of the post. By clicking on Go to message on the bottom right corner of a post, you can view the original post in the channel.
FAQ
A: In Teams, you can save your message in a channel. That’s it. Unlike in the file system / in SharePoint or Outlook, you have no folder hierarchy to specify the structure of your messages. So if you have a lot of conversations going on (and you hopefully have because teamwork makes the dream work) on the one hand you can create tons of teams channels or you have to search or click or scroll a lot to find the needed information. If you look at these screenshots and have the feeling like you are at “home” – then TagTeam is the right tool for you!
A: In Teams, the standard “tags feature” is used to create and notify multiple people like distribution groups. TagTeam is a real Tag feature similar to the ones used in social media like Twitter, LinkedIn, or Yammer. TagTeam is for classifying messages and making them easier to find.
A: Yes – currently TagTeam is free of charge. But Azure resources are expensive and depending on the global usage of our app and the increasing Azure consumption, we may have to introduce a limit on the number of tags that can be used and maybe also a premium version. We are a small company and we develop and host this service pro bono. If you like our service – feel free to get in touch with us. Every help is really appreciated!
A: TagTeam just collects the tags and some information about your tenant to display the correct tags (Team / ChannelID). Additionally, TagTeam collects the email address of the tag creator as well as the domain name. Please see our Privacy Policy for app and add-ins for more information.
A: We already have multiple ideas to extend TagTeam. For example, creating a connection for the selection of tags to the Microsoft SharePoint Taxonomy Store. By that, you will not only have tagged messages, but you will also have a real overview of your tagged messages and documents. As soon as the graph API offers the possibility to search in conversations, we will also extend the filtering (searching) for Tags beyond the boundaries of channels/teams.
Help and support
If you need any help or further information on TagTeam, please contact us or write an email to support@smarterbusiness.at.