In the previous post on our Excel Add-in Functionalities of the Excel Add-In for managing SharePoint, we gave you an insight into some of the functionalities of our Excel Add-In for managing SharePoint projects. In this article, we would like to go into detail about the SharePoint permissions concept and explain how we can simplify and manage it with our Excel Add-In.
Display of SharePoint Permissions
We display the SharePoint permissions of groups to lists in a matrix. In the first column, we display all existing SharePoint lists of the root web and the current web. From the fifth column, we list all existing SharePoint groups of the root web and the current web. The green area of the following image represents the assigned permissions. The matrix provides an overview of the entire group permissions of all lists of the current web.

The user can assign the following permissions: Read (R), Write (W), and Delete (D). We write the abbreviations in the cell, depending on the assigned permissions. If the cell is empty, the group has no permissions on the list. We chose this concept because the user was able to assign the permissions in the previous file system in the same way and it is therefore very understandable. By copying the value of one cell, you can easily transfer permissions to another group. Furthermore, you can transfer permissions to multiple groups at the same time by “dragging” an Excel cell. This saves the user from giving the permissions for each group individually in the SharePoint, which is often a protracted process.
User permissions to a SharePoint list
We can also use our Add-In to manage the user permissions of a SharePoint list. It lists all users who have permissions on the list. If you want to add a user, you click on the “Add Users” button and then search for a user and decide which permission you want to assign (Read, Write, Delete). Of course, the permissions can also be changed by clicking on the pencil next to the user’s name.
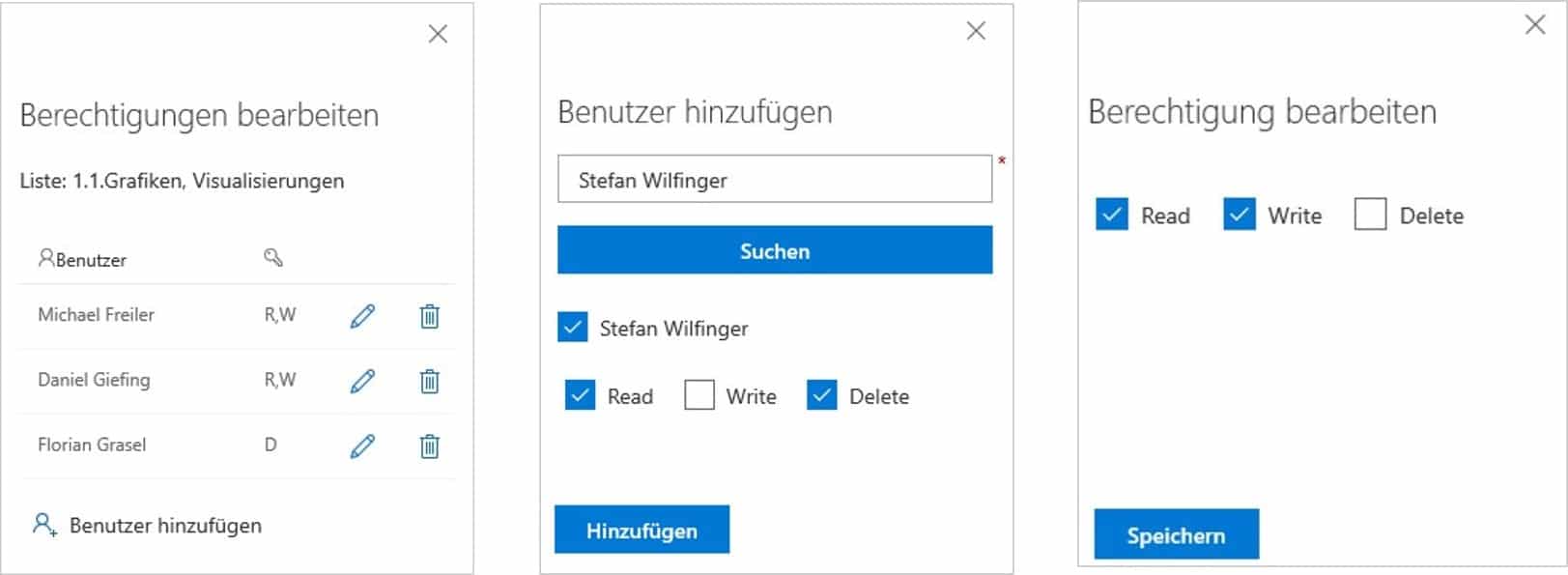
The following articles about our Excel Add-In provide more insights.
Have we aroused your interest with our Excel Add-In and you want to know more about it? Then contact us today by clicking on the button!

