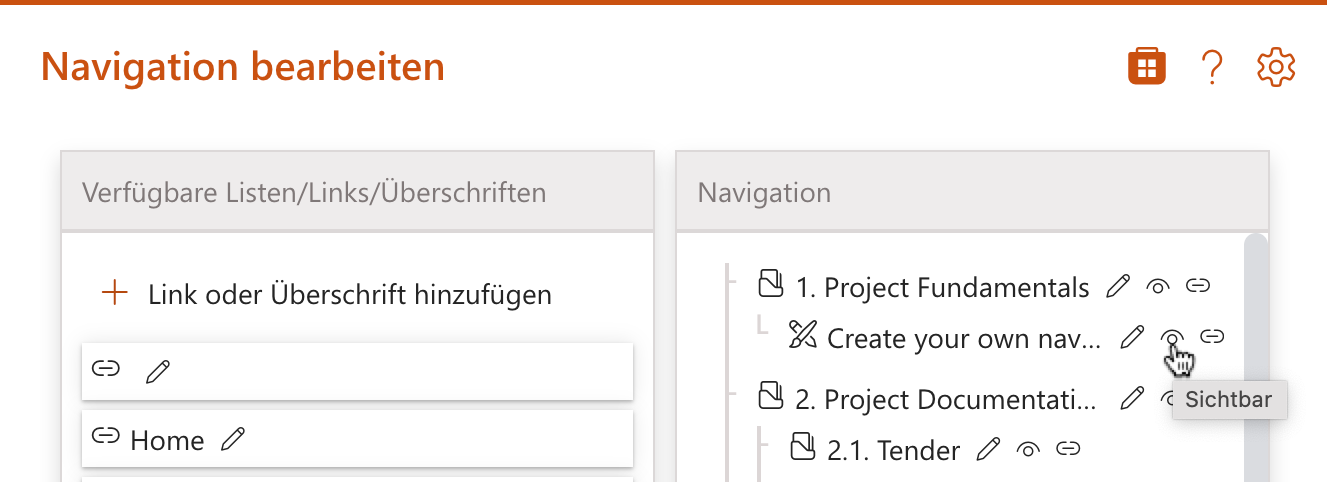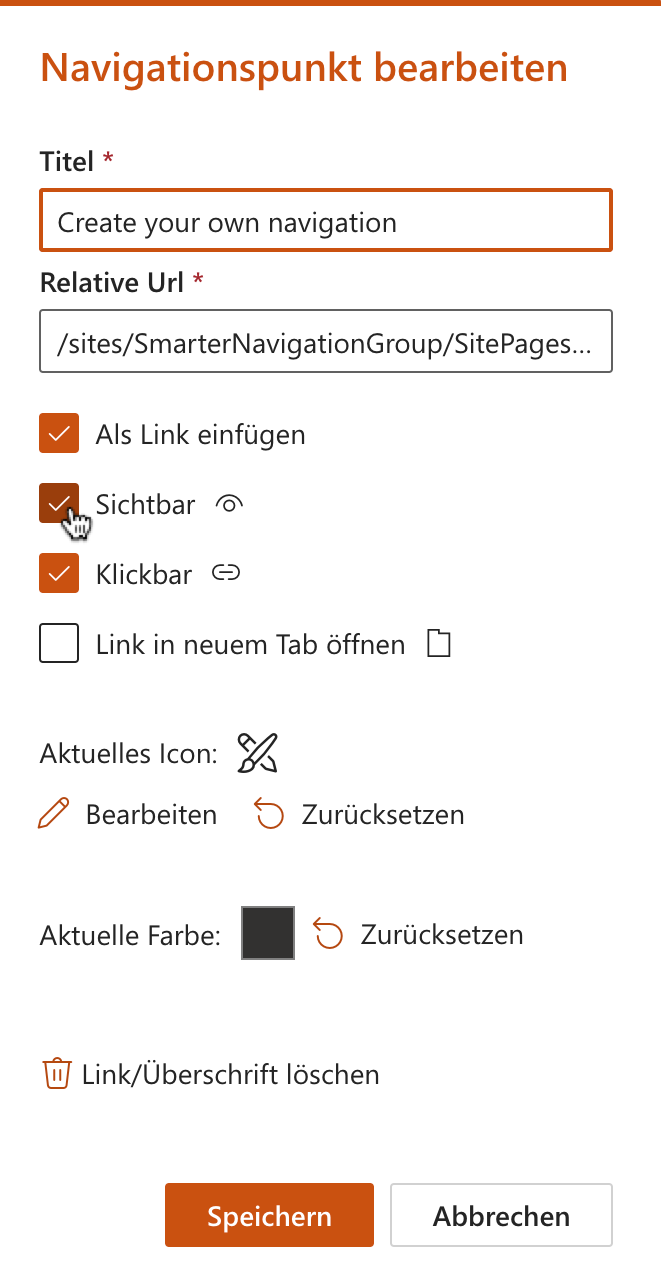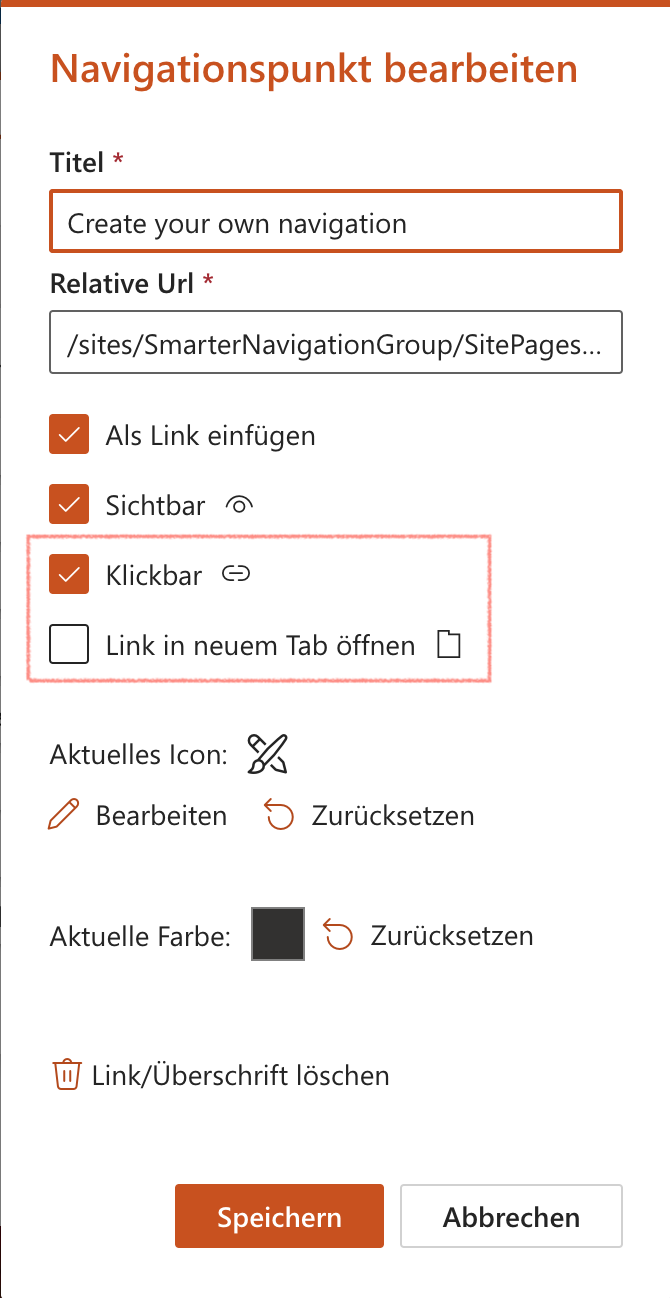We have a new version of our Smarter Navigation on the App Store! With this update you get the opportunity to adapt your navigation even more to your own needs. We have implemented some new configuration options for the nodes of the navigation in this version. For example, you can configure your own icons and colors for the navigation items. We would like to introduce you to the new features in this article.
SharePoint Navigation Icons
With the new version of our Smarter Navigation you can now assign a separate icon for each node in the tree structure. This allows you to customize the icons for the navigation items to your wishes. You have to click on the edit icon next to a node in the configuration dialog to open the settings for the navigation item. There you have the possibility to select your own icon via an icon picker. All available icons from the Fluent UI framework are available for you to choose from.
Custom color for navigation item
Furthermore, you can also set your own color for a navigation item in the settings dialog. For example, certain nodes can be highlighted in the navigation, or nodes with certain characteristics can be displayed in their own color. You can easily select the color via a color picker. We render the icon and the title of the navigation item in the selected color.
Navigation Item Visibility
You can now configure whether a node should be visible in the navigation. Often large structures have to be transferred automatically (for example by script) into our navigation. With this new configuration option, you can simply hide certain (not needed) navigation items and do not have to delete them from the navigation. If necessary, you can simply show the items again at a later date. You can set the setting directly via the visibility icon next to the node or in the edit dialog.
Make navigation item clickable
In addition, you can also specify whether a navigation item should be clickable. Sometimes it happens that users should not be able to open certain lists or libraries in the navigation (for example, due to permissions). Due to the new setting, you can set the items to “Not clickable”.
If a navigation item is clickable, you can also define whether the link should be opened in a new tab.
We hope we were able to give you a good insight into the new functionalities of Smarter Navigation with this article.
Due to the many new developments and the increased salary costs, we also have to adjust the basic price of our Smarter Navigation from 01.07.2023.
Have we aroused your interest and would you like more information about our Smarter Navigation? Then feel free to contact us. You can also subscribe to our newsletter – then you will be the first to know about news:
Never miss any offers or innovations?
Sign up for our newsletter and be the first to learn about exciting new products and topics around Microsoft SharePoint, Teams, and Co.
You can unsubscribe at any time. Your data will only be used to send our newsletter and will not be passed on to third parties. Additional information on the protection of your data can be found in our privacy policy.