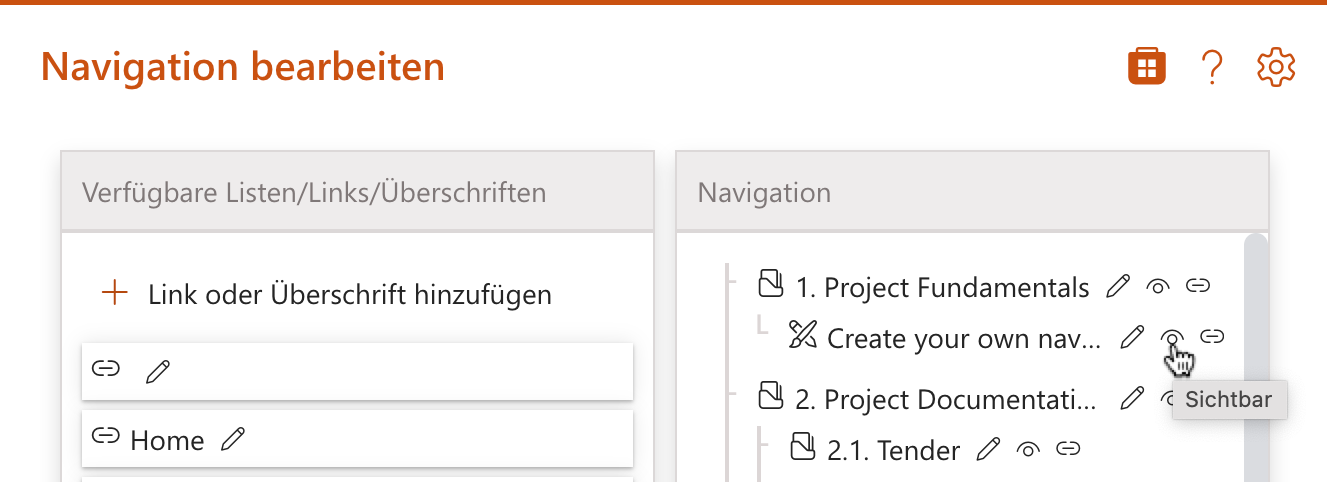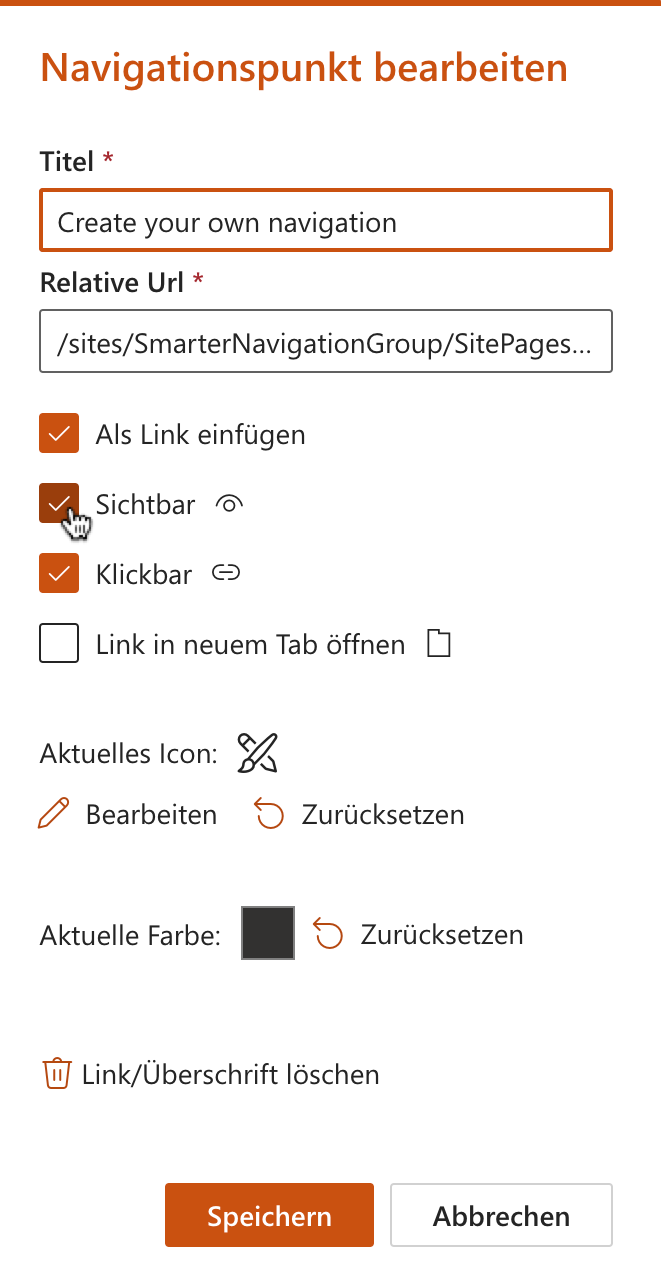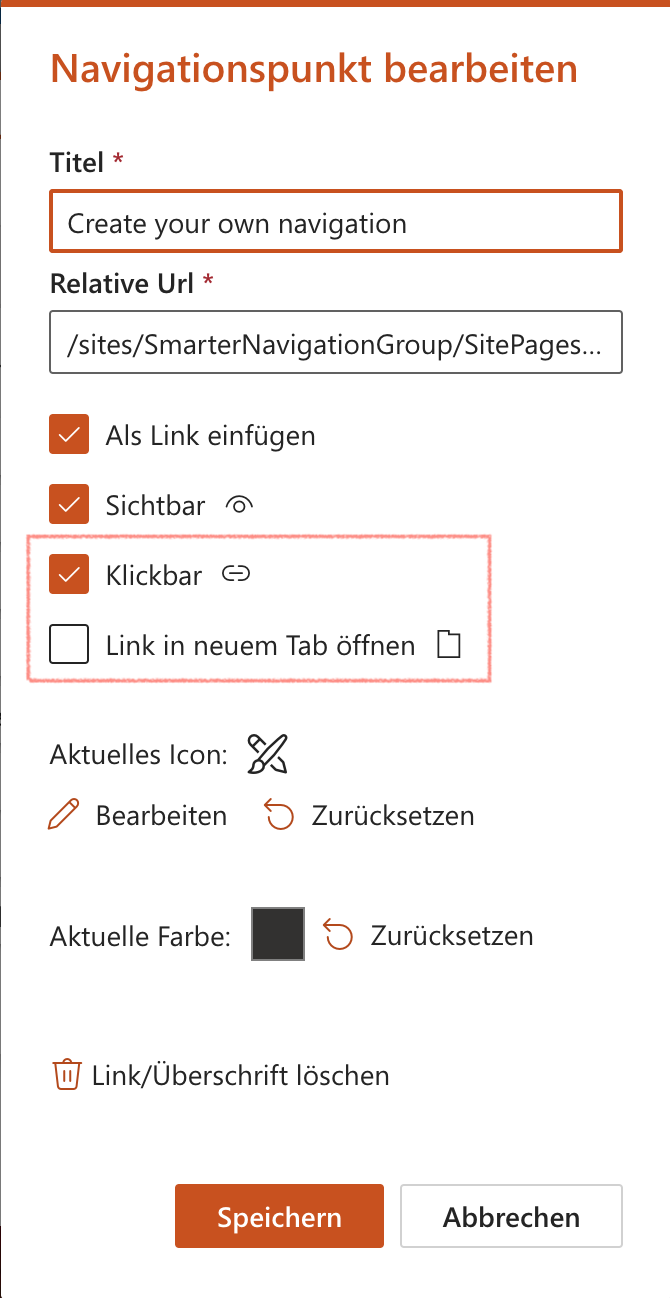Wir haben eine neue Version unserer Smarter Navigation im App Store! Mit diesem Update bekommt ihr die Möglichkeit, eure Navigation noch mehr an eure eigenen Bedürfnisse anzupassen. Wir haben einige neue Konfigurationsmöglichkeiten für die Knoten der Navigation in dieser Version umgesetzt. Ihr könnt zum Beispiel eigene Icons und Farben für die Navigationspunkte konfigurieren. Wir möchten euch die neuen Features gerne in diesem Beitrag näher vorstellen.
SharePoint Navigation Icons
Ihr könnt mit der neuen Version unser Smarter Navigation jetzt für jeden Knoten in der Baumstruktur ein eigenes Icon vergeben. Dadurch könnt ihr die Icons für die Navigationspunkte ganz individuell an eure Wünsche anpassen. Ihr müsst dafür auf das Bearbeiten-Icon neben einem Knoten im Konfigurationsdialog klicken, um die Einstellungen für den Navigationspunkt zu öffnen. Dort habt ihr die Möglichkeit ein eigenes Icon über einen Icon-Picker auszuwählen. Es stehen euch alle verfügbaren Icons aus dem Framework Fluent UI zur Auswahl.
Eigene Farbe für Navigationspunkt
Weiters könnt ihr auch eine eigene Farbe für einen Navigationspunkt im Einstellungs-Dialog festlegen. Damit können zum Beispiel bestimmte Knoten in der Navigation hervorgehoben werden, oder Knoten mit bestimmten Merkmalen in einer eigenen Farbe dargestellt werden. Ihr könnt die Farbe ganz einfach über einen Color-Picker auswählen. Wir rendern dann das Icon und den Titel des Navigationspunktes in der gewählten Farbe.
Sichtbarkeit für Navigationspunkt
Ihr könnt jetzt konfigurieren, ob ein Knoten in der Navigation sichtbar sein soll. Oftmals müssen große Strukturen automatisch (zum Beispiel per Skript) in unsere Navigation übernommen werden. Durch diese neue Konfigurationsmöglichkeit, könnt ihr bestimmte (nicht benötigte) Navigationspunkte einfach ausblenden und müsst diese nicht aus der Navigation löschen. Bei Bedarf könnt ihr die Punkte zu einem späteren Zeitpunkt einfach wieder einblenden. Ihr könnt die Einstellung direkt über das Sichtbarkeits-Icon neben dem Knoten oder im Bearbeitungs-Dialog setzen.
Navigationspunkt klickbar machen
Darüber hinaus könnt ihr auch festlegen, ob ein Navigationspunkt klickbar sein soll. Manchmal kommt es vor, dass Benutzer bestimmte Listen oder Bibliotheken in der Navigation nicht öffnen können sollen (zum Beispiel aufgrund von Berechtigungen). Durch das neue Setting, könnt ihr die Punkte auf „Nicht klickbar“ setzen.
Ist ein Navigationspunkt klickbar, könnt ihr auch definieren, ob der Link in einem neuen Tab geöffnet werden soll.
Wir hoffen wir konnten euch mit diesem Beitrag einen guten Einblick in die neuen Funktionalitäten der Smarter Navigation geben.
Aufgrund der vielen neuen Entwicklungen und der gestiegenen Gehaltskosten, müssen wir auch den Grundpreis unserer Smarter Navigation ab 01.07.2023 anpassen.
Haben wir dein Interesse geweckt und hättest du gerne mehr Informationen zu unserer Smarter Navigation? Dann nimm gerne mit uns Kontakt auf. Du kannst dich auch in unseren Newsletter eintragen – dann kriegst du als Erster über Neuigkeiten Bescheid:
Keine Angebote und Neuheiten mehr verpassen?
Melde dich für unseren Newsletter an und erfahre als Erstes von spannenden neuen Produkten und Themen rund um Microsoft SharePoint, Teams und Co.
Du kannst dich jederzeit wieder abmelden. Deine Daten werden nur für den Versand unseres Newsletters verwendet und nicht an Dritte weitergegeben. Zusätzliche Informationen zum Schutz deiner Daten erhältst du in unserer Datenschutzerklärung.