Do you use Microsoft Planner on your team to easily define tasks?
Then you have already noticed that a simple, but still quite useful attitude is missing. It’s about recurring tasks in Microsoft Planner!
Unfortunately, Microsoft Planner does not provide the ability to define a task so that it recreates itself at certain intervals and automatically reassigns it to the affected people.
So here’s how to show you a solution, how you can implement this quickly and easily with a SharePoint list and Microsoft Power Automate as well as with you as a team.
SharePoint List for Recurring Tasks
In a clear list I define my tasks:
- Title
The name of the recurring task to create. - Interval
The interval in days in which the task should be repeated. - LastCreationDate
This column is for logging only. If you don’t need it, you can safely omit it. - NextCreationDate
This date indicates when the task should be created the next time.
Once your flow runs, this column is automatically filled with the recalculated date. When defining the task, you can simply enter the first installation date here. - UserToAssign
This is a multi-user field in which we define the users to assign. - Description
Here you can provide a short description in addition to your task title to describe your task a little more.
Power Automate to create recurring tasks in Microsoft Planner
The basic structure for automating task creation consists of 3 steps:
First, we specify the repetition of the flow. We then read out all relevant entries from our task definition list. Finally, we create the corresponding tasks from these entries and update the definitions.
Let’s take a look at the steps in detail:
Repetition
In a concise and simple way, we define how often you want to search for tasks to be created. In this example, we check the list once a day and create the corresponding tasks.
Load relevant task definitions
A simple query on our task definition list provides us with the tasks to be created. For this purpose, only a filter is set on the field NextCreationDate. It then checks whether this date matches today’s date. If so, we will include the entry in the list of tasks to be created.
Preliminary calculations
First, we calculate the due date of our task:
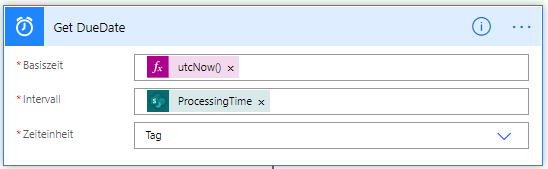
Accordingly, we also calculate the NextCreationDate:
Now that we have all the parameters we need, all we need to do is create our task in Microsoft Planner.
Create tasks - Customize definitions
In the “Create task” step, we assign all our parameters to the task.
Unfortunately, it is not immediately possible to define a description of the task. Therefore, we still need the step update task. Here we add our task description to the task.
Once all this is done, we’ll adjust the task definition in the Update Item step to be ready for the next build.
That’s it! This is how quickly and easily you can map recurring tasks in Microsoft Planner using SharePoint and Microsoft Power Automate.
If you have any questions, please feel free to contact us by clicking on the button!
In this article we will show you how to implement recurring tasks in Microsoft Planner with the help of templates.



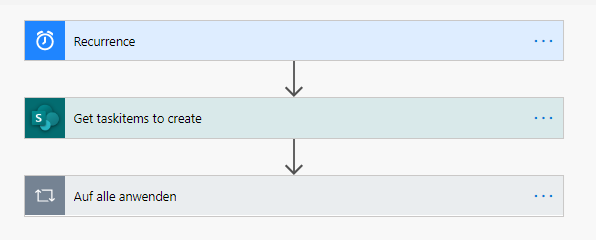
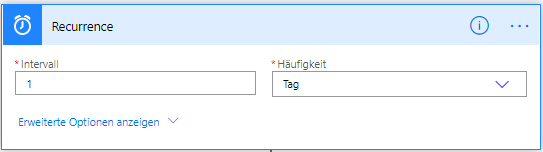
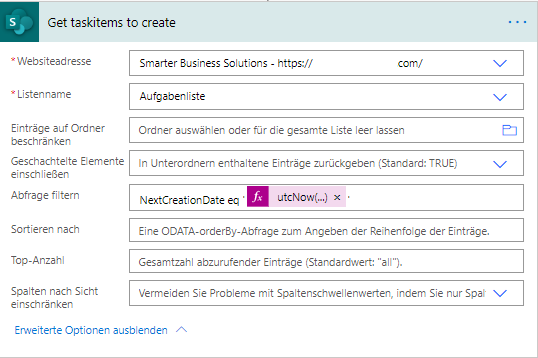
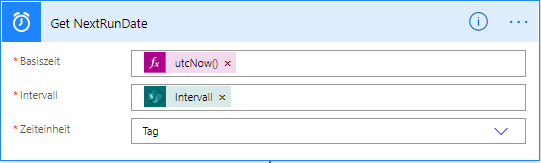
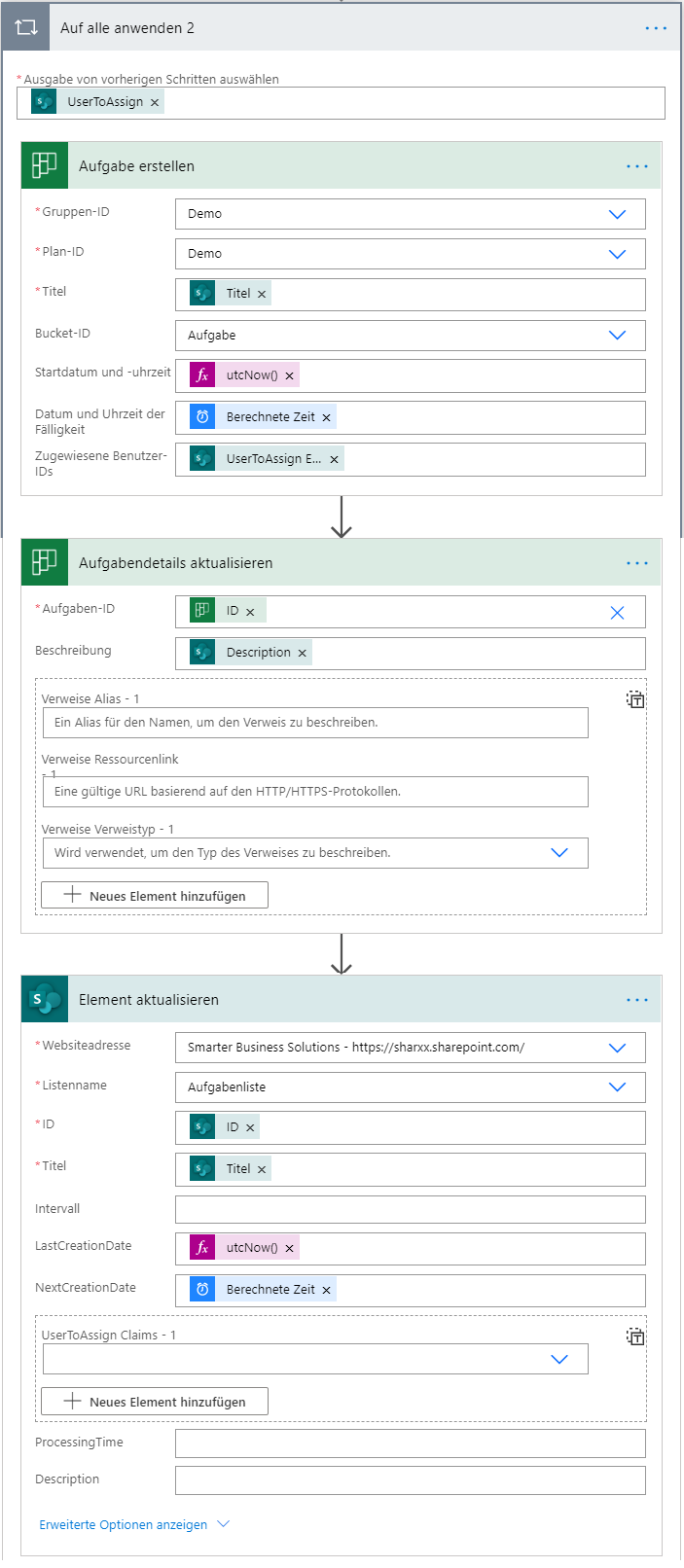
Hello!
This is great, thanks so much. Can I please confirm what is used for ‘ProcessingTime’?
Hey Jade.
You are welcome. ProcessingTime is not really needed – we only store there how often the task was created over powerautomate. So we get the last value over the sharepoint item e.g. 5 like in the screenshot and add +1 and store it afterwards again in the sharepoint item.
Greetings from Austria, flo
Hello,
This is really helpful, thank you! I just about have it working properly.
I do have one question please – once I have run the Flow successfully, how do I stop it from creating a new planner task before the “NextCreationDate” (duplicate tasks as I rerun the Flow for testing purposes). As I cannot see all the details in your blog I may have setup something incorrectly.
Thank you!
Hey Tanya.
You have also to update the NextCreationDate as you see in this screenshot https://www.smarterbusiness.at/wp-content/uploads/2020/09/Flow-Step-Create-Tasks-1.png with the additional calculated date.
We have also created a new blog-entry how you can use a Microsoft Planner plan as template for creating tasks: https://www.smarterbusiness.at/en/microsoft-planner-and-templates
greetings from Austria