Verwendest auch du Microsoft Planner in deinem Team um einfach Aufgaben zu definieren?
Dann ist dir bestimmt bereits aufgefallen, dass eine simple, aber dennoch ziemliche nützliche Einstellung fehlt. Es geht um wiederkehrende Aufgaben in Microsoft Planner!
Leider bietet Microsoft Planner nicht die Möglichkeit eine Aufgabe so zu definieren, dass sie sich in gewissen Zeitabständen von selbst neu erstellt und den betroffenen Personen automatisch erneut zuteilt.
Daher zeige ich euch hier einen Lösungsansatz, wie ihr dies mit einer SharePoint Liste und Microsoft Power Automate schnell und einfach auch bei euch im Team umsetzen könnt.
SharePoint List für wiederkehrende Aufgaben
In einer übersichtlichen Liste definiere ich mir meine wiederkehrenden Aufgaben:
- Titel
Der Name der zu erstellenden wiederkehrenden Aufgabe. - Intervall
Der Zeitabstand in Tagen, in welchem sich die Aufgabe wiederholen soll. - LastCreationDate
Diese Spalte dient lediglich der Protokollierung. Falls ihr dies nicht benötigt, könnt ihr diese getrost weglassen. - NextCreationDate
Dieses Datum gibt an wann die Aufgabe das nächste mal erstellt werden soll.
Läuft euer Flow erst einmal, so wird diese Spalte automatisch immer mit dem neu berechneten Datum befüllt. Beim Definieren der Aufgabe könnt ihr hier einfach das erstmalige Erstelldatum eintragen. - UserToAssign
Hier handelt es sich um ein Multiuserfeld, in welchem wir die zuzuweisenden Benutzer definieren. - Description
Hier könnt ihr noch eine kurze Beschreibung zusätzlich zu eurem Aufgabentitel angeben um eure Aufgabe etwas näher zu beschreiben.
Power Automate zur Erstellung der wiederkehrenden Aufgaben in Microsoft Planner
Die Grundstruktur für das Automatisieren der Aufgabenerstellung besteht aus 3 Schritten:
Zuerst geben wir die Wiederholung des Flows an. Anschließend lesen wir alle relevanten Einträge aus unserer Aufgabendefinitionsliste aus. Zuletzt erstellen wir aus diesen Einträgen die entsprechenden Aufgaben und aktualisieren die Definitionen.
Sehen wir uns die Schritte im Detail an:
Wiederholung
Kurz und einfach erklärt: Hier definieren wir, wie oft der Flow startet und nach zu erstellenden Aufgaben sucht. Deswegen überprüfen wir in diesem Beispiel 1 mal täglich die Liste und erstellen die entsprechenden Aufgaben.
Relevante Aufgabendefinitionen laden
Eine einfache Abfrage auf unsere Aufgabendefinitionsliste liefert uns die zu erstellenden Aufgaben. Hierfür wird lediglich ein Filter auf das Feld NextCreationDate gesetzt. Danach wird überprüft, ob dieses Datum mit dem heutigen Datum übereinstimmt. Wenn ja, so nehmen wir den Eintrag in die Liste der zu erstellenden Aufgaben auf.
Vorberechnungen
Zuerst berechnen wir uns das Fälligkeitsdatum unserer Aufgabe:
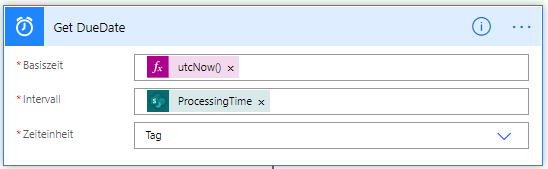
Dementsprechend berechnen wir uns auch das NextCreationDate:
Wenn wir alle unsere benötigten Parameter haben, so müssen wir jetzt nur mehr unsere Aufgabe in Microsoft Planner erstellen.
Aufgaben erstellen - Definitionen anpassen
Wir weisen im Schritt „Aufgabe erstellen“ alle unsere Parameter der Aufgabe zu.
Leider ist es hier nicht gleich möglich, eine Beschreibung zu der Aufgabe zu definieren. Daher benötigen wir noch den Schritt Aufgabe aktualisieren. Hier fügen wir noch unsere Aufgabenbeschreibung der Aufgabe hinzu.
Sobald dies alles erledigt ist, passen wir noch die Aufgabendefinition im Schritt Element aktualisieren an, damit sie für die nächste Erstellung bereit ist.
Das war’s! So schnell und einfach kannst du wiederkehrende Aufgaben in Microsoft Planner mit Hilfe von SharePoint und Microsoft Power Automate abbilden.
Solltet ihr noch Fragen haben, so könnt ihr uns gerne kontaktieren, indem ihr auf den Button klickt!
In diesem Beitrag Zeigen wir euch wie ihr wiederkehrende Aufgaben anhand von Vorlagen in Microsoft Planner erstellen könnt.
In einem weiteren Artikel zeigen wir euch, wie wir wiederkehrende Aufgaben in SharePoint OnPrem umgesetzt haben.



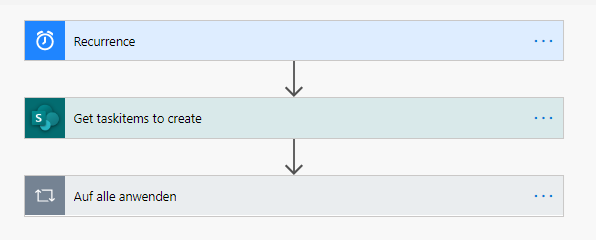
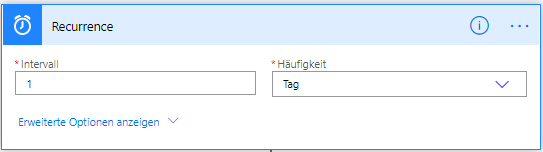
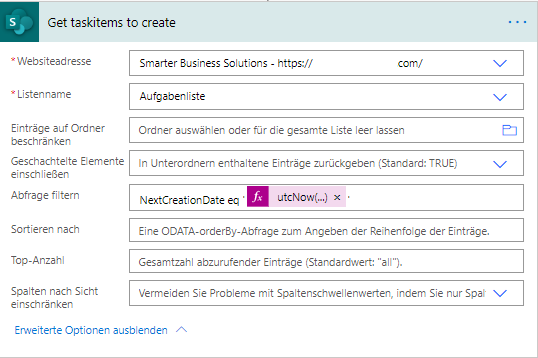
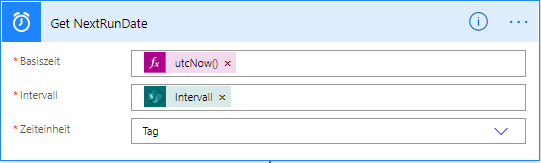
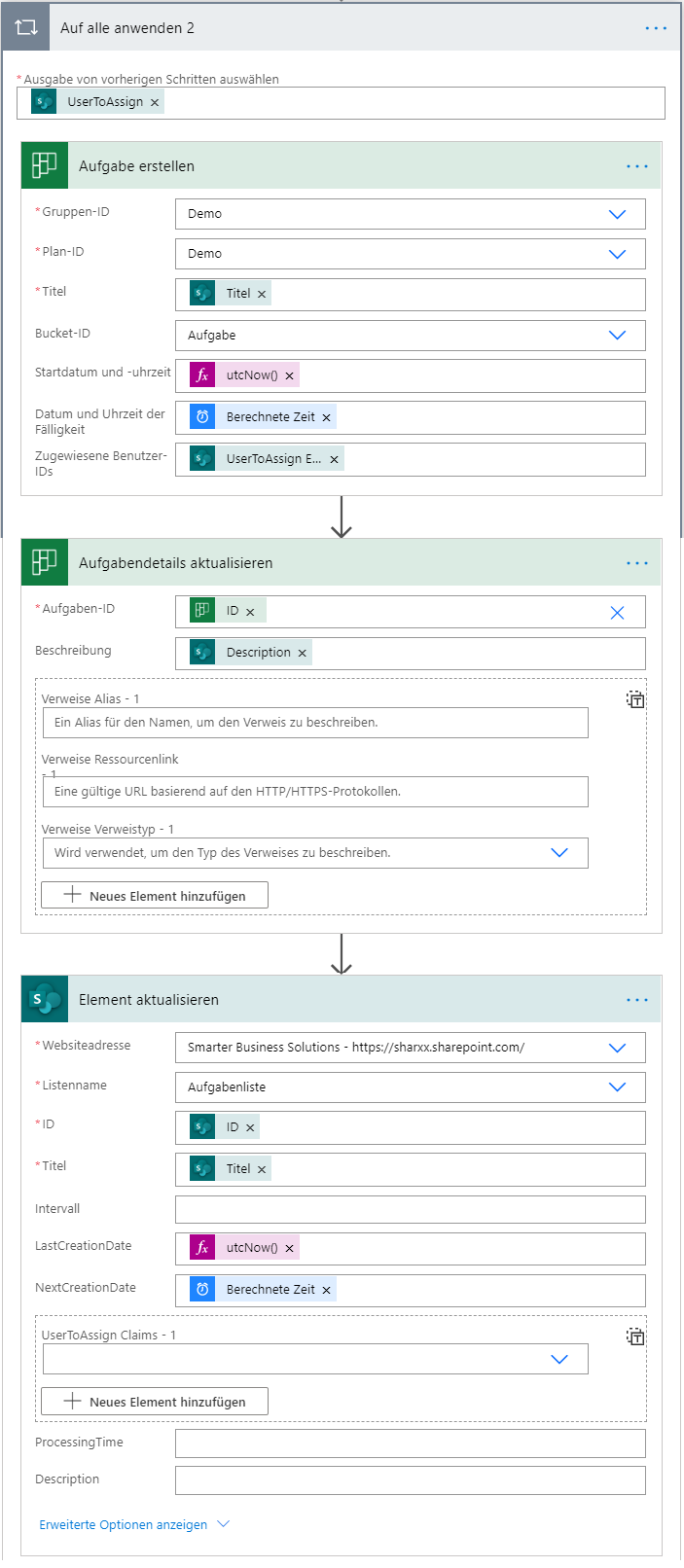
Hallo,
danke für diese Inputs. Allerdings verstehe ich die ersten beiden Aktionen nicht.
Was sind die Get DueDate und Get NextRunDate ? Bei mir finde ich diese beiden nicht.
Hallo
Das sind 2 Berechnungsschritte. Der Schritt heißt „Zu Zeit hinzufügen“
Mit diesem werden die beiden Werte berechnet welche später für die Aufgaben benötigt werden.
Hallo und Danke für die Erstellung.
Woher kommt die Processing Time aus „Get Due Date“ ? Ich kann die nirgends finden.
Grüße
Hallo
Die ProcessingTime kommt aus der Aufgabenliste. (Siehe Punkt „Aufgabenliste“ im Beitrag)
In dieser Spalte wird die Anzahl der Tage wie lange an der Aufgabe gearbeitet werden kann definiert.
lg Michi
Hallo Michael,
ich versuche verzweifelt diese coole Automatisierung nachzubauen, scheitere aber an der Abfrage bei „Relevante Aufgabendefinitionen laden“ am Punkt „Abfrage filtern“. Hier kann ich nicht ganz erkennen, wie der Filter auf das Feld NextCreationDate gesetzt wird. Ich bekomme hier aktuell nur Fehlermeldungen. Kannst Du mir hier weiterhelfen?
Viele Grüße
Julia
Hallo und vielen Dank.
Leider hänge ich bei dem Schritt SharePoint liste. Hier kann ich keine Intervalle festlegen. Der Eintrag fehlt bei mir?
Hallo Hemmes
Hierbei handelt es sich um ein einfaches Zahlenfeld Namens „Intervall“ in der jeweiligen Aufgabenliste welche verwendet wird.
Dieses muss zuvor erstellt werden um es dann auch richtig befüllen zu können.
lg Michi
Hallo Michael,
bin relativ neu in Power Automate unterwegs. Welche SharePoint-Aktion nutzt du hier, um die Relevanten Aufgabendefinitionen aus der Liste zu laden?
Liebe Grüße
Hallo
Hierbei handelt es sich um die Aktion „Elemente abrufen“.
Solltest du noch weitere Unterstützung benötigen bitte zögere nicht und melde dich!
lg Michi
Hallo Michael,
danke erstmal für den nützlichen Flow, sonst sucht man überall vergebens genau nach dem Anwendungsfall!
Auch ich versuche vergeblich den Flow nachzustellen.
Kannst du auf GetDueDate und GetNextRunDate nochmal näher eingehen? Werden die beiden in zwei separaten oder in einer gemeinsamen „Auf alle Anwenden“ Aufgabe angelegt? Bei mir erscheint sobald ich die Sharepointspalten bei „Intervall“ verknüpfe automatisch eine neue undefinierte value in einem „Auf alle anwenden“ Prozess. Außerdem bekomme ich beim „Aufgabe erstellen“ mit dem Planner nicht den Ausdruck wie bei Dir hin. Sobald ich die Ausgabe von vorherigem Schritt auswähle und dort „UserToAssign“ anwende, wird eine weitere „Auf alle Anwenden“ Verschachtelung geöffnet, mit einer weiteren value. Damit bin ich bereits bei 4 „Auf alle anwenden“, wohingegen bei Dir in dem Schritt noch eine 2 steht.
Hallo Florian
Die beiden Werte werden in einer „Auf alle Anwenden“ Aufgabe angelegt. Nach dem Laden der zu erstellenden Elemente in „Get taskitems to create“ wird eine „Auf alle Anwenden“ Aufgabe erstellt in welcher als ersten Schritt diese Werte berechnet werden. Als nächstes wird eine zweite „auf alle Anwenden“ Aufgabe erstellt in welcher die zuzuweisenden Benutzer aus dem Listitem welche aus der ersten „Auf alle Anwenden“ Aufgabe kommen behandelt werden.
Solltest du dennoch weitere Unterstützung bei der Umsetzung benötigen kannst du dich gerne jederzeit bei uns melden und ggf. gleich einen gemeinsamen Termin ausmachen:
https://outlook.office365.com/owa/calendar/SmarterBusinessSolutionsGmbH1@smarterbusiness.at/bookings/
lg Michi