A customer was asked if there are other ways to display and navigate SharePoint image libraries. Since the SharePoint standard is not really user-friendly and there are hardly any settings options, I have rummaged a little in the WWW. Thereby I found a possibility which needs only a few adjustments to enable an image gallery in SharePoint 2013 (was tested only on SharePoint 2013 until now).
How to create a picture gallery in SharePoint
- First, create a folder where the required files are stored. In my case I created the folder “ImageGallery” under the path “Siteurl/StyleLibrary/”.
- Now you have to download the Galleria Library or my zip-file. The following files are required:
- query-1.11.0.min.js
- galleria-1.3.5.min.js
- classic.min.js
- classic.css
- classic-map.png
- classic-loader.gif
- Save these files in the folder you created before and create an additional file “DisplayGallery.txt”.
- Next, create the image library for which the gallery is to be used.
- With this library you now create a new view. This view must be based on the “All Images” view and shows only the [name] of the files.

- Now you create a new page where the web part of the picture library is inserted. The default view is the previously selected view.
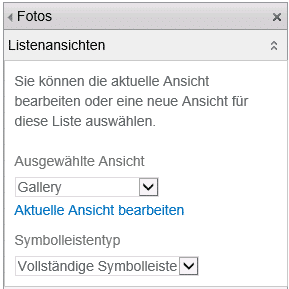
- Finally, you add a content editor to web part. This now links the “DisplayGallery.txt” file.
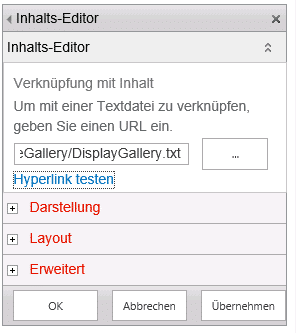
- If you put the folder in a different path, you need to adjust this path in four places in the “DisplayGallery.txt” file.
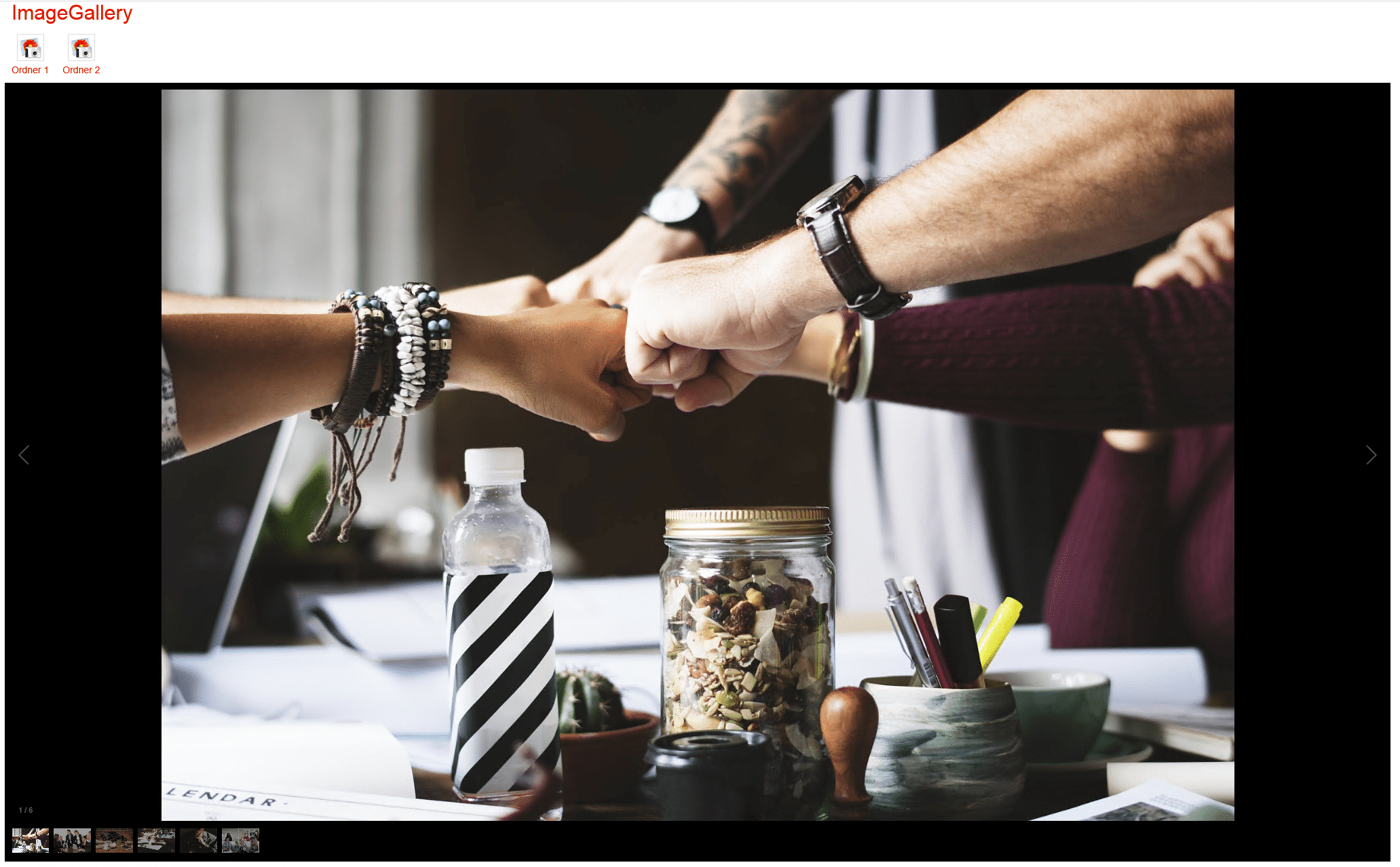
How you can automatically read the Exif data of your images and save it in your image library, I will explain in this article Import Exif data into SharePoint image library
This is how easy and smart you can create a picture gallery in SharePoint. If you have any questions or similar requests, please write it in the comments or write me a personal email.
Happy Coding!
Greetings, Stefan

