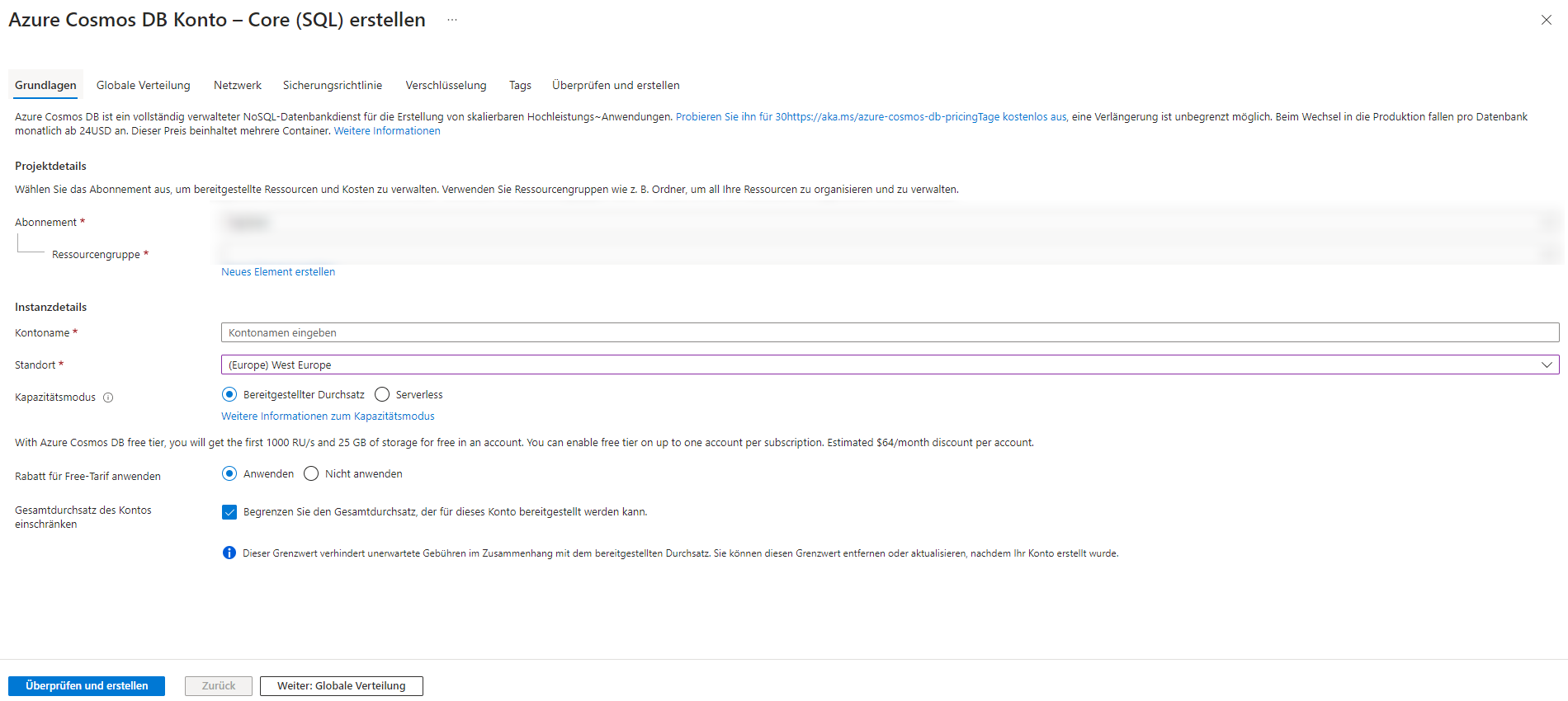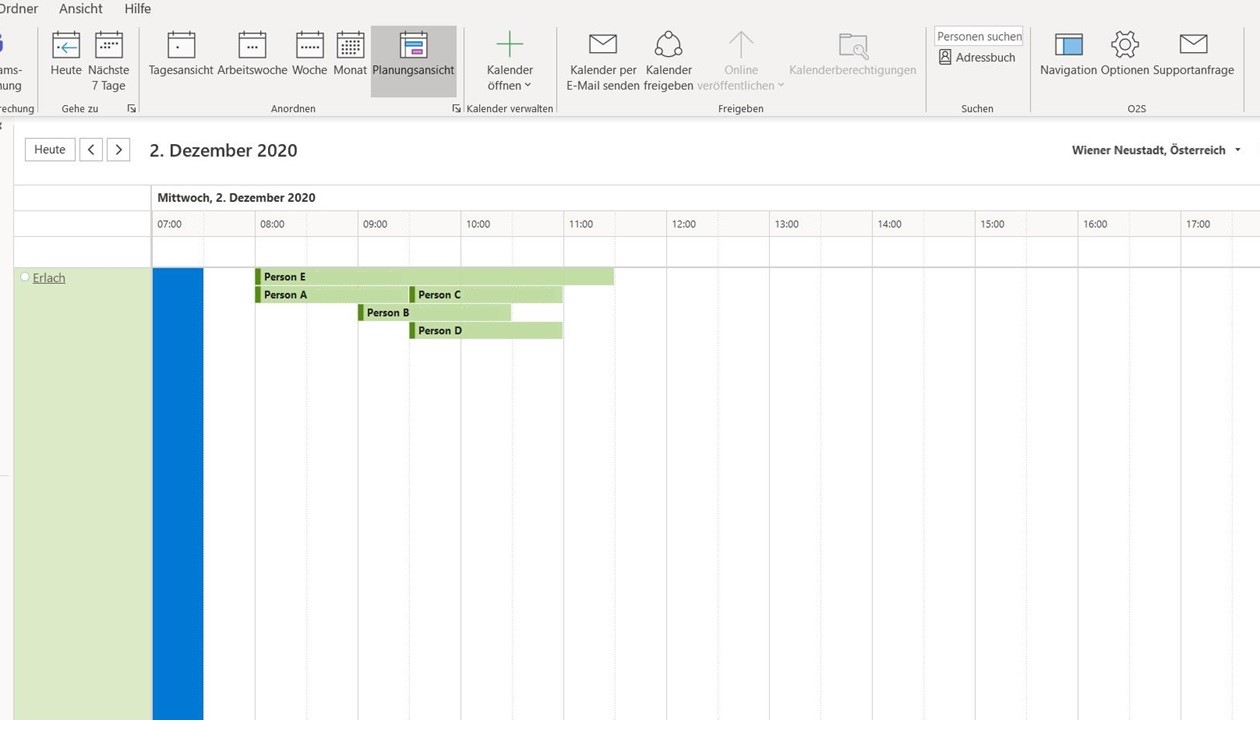Getting Started with Smarter Visitor Registration
Creation of Azure resources
In order to use Smarter Visitor Registration, you need five new Azure resources, which you need to create at the beginning:
Resource Group
You can use an existing resource group or create your own new one. We recommend creating a new resource group for Smarter Visitor Registration so that all necessary Azure resources can be grouped in the resource group.
Two web apps for the app and the Outlook add-in
Furthermore, we need two web apps – one for the app and one for the Outlook add-in. To do this, please create two Windows Web Apps with the runtime stack “Node 14 LTS” in your resource group:
After the web apps have been created, please add the following entry in the settings (in the navigation Settings – Configuration ->> Application settings) so that we can later deploy the code with a ZIP file:
Key: SCM_DO_BUILD_DURING_DEPLOYMENT
Value: True
App registration
In order for our app to have access to the Outlook calendar, we need an app registration with the necessary permissions:
Cosmos DB
Since our Outlook add-in stores the meeting data in a database when adding the QR code, we need an Azure Cosmos DB here.
Deployment of the applications
After the Azure resources have been successfully created, we can now deploy our application with two zip files.
To do this, please navigate to the Advanced Tools in Azure in both web apps in the navigation under Developer Tools and click Go. In the navigation under Tools , click Zip Push Deploy. There you can drag and drop the respective zip file and the app will be installed automatically.
Integration of the Outlook add-in
Now all you have to do is integrate the Outlook add-in into your Outlook. You can embed it in your Outlook via the URL:
<URL-WEBAPP-OUTLOOK-ADDIN>/outlookAddin/manifest.prod.xml
From then on, when you create a new appointment in Outlook, you have a new ribbon button with which you can add the QR code to your appointment.
Configuration of the registration forms
Before visitors can register, you’ll need to configure the form that visitors fill out during registration according to your requirements. Follow the steps below to do this:
- In the Smarter Visitor Registration webapp, you will find the Configure Form option.
- Select the desired data fields that you want to collect from your visitors.
- Save the settings.
Generating and sending QR codes
To invite visitors to register, you need to generate and send personalized QR codes. Follow these steps to create QR codes:
- Open Outlook and create a new event.
- Enter all the required data to describe your event.
- Click Smarter Visitor Registration to create the QR code and add it to the invitation.
Visitor registration
Visitors can check in in two ways – manually or via the QR code from the invitation
- For example, the visitor registers at the reception desk via a tablet provided.
- The visitor scans the QR code or enters his e-mail address manually.
- A registration form will open.
- The visitor enters the required information and confirms the registration.
- The data is automatically collected and updated in Outlook.
The check-out of a visitor when leaving happens in the same way as when checking in.
Overview and optimization of visitor flows
After visitors have registered either manually or with the QR code, you will always receive an up-to-date overview of the visitor flows in the stored Outlook calendar thanks to Smart Visitor Registration. This allows you to better plan resources and continuously improve the registration process. In addition, you will receive instant notifications in Outlook when someone checks in or out.
Help and support
If you need help or more information about Smarter Event Booking, please contact us or email support@smarterbusiness.at.