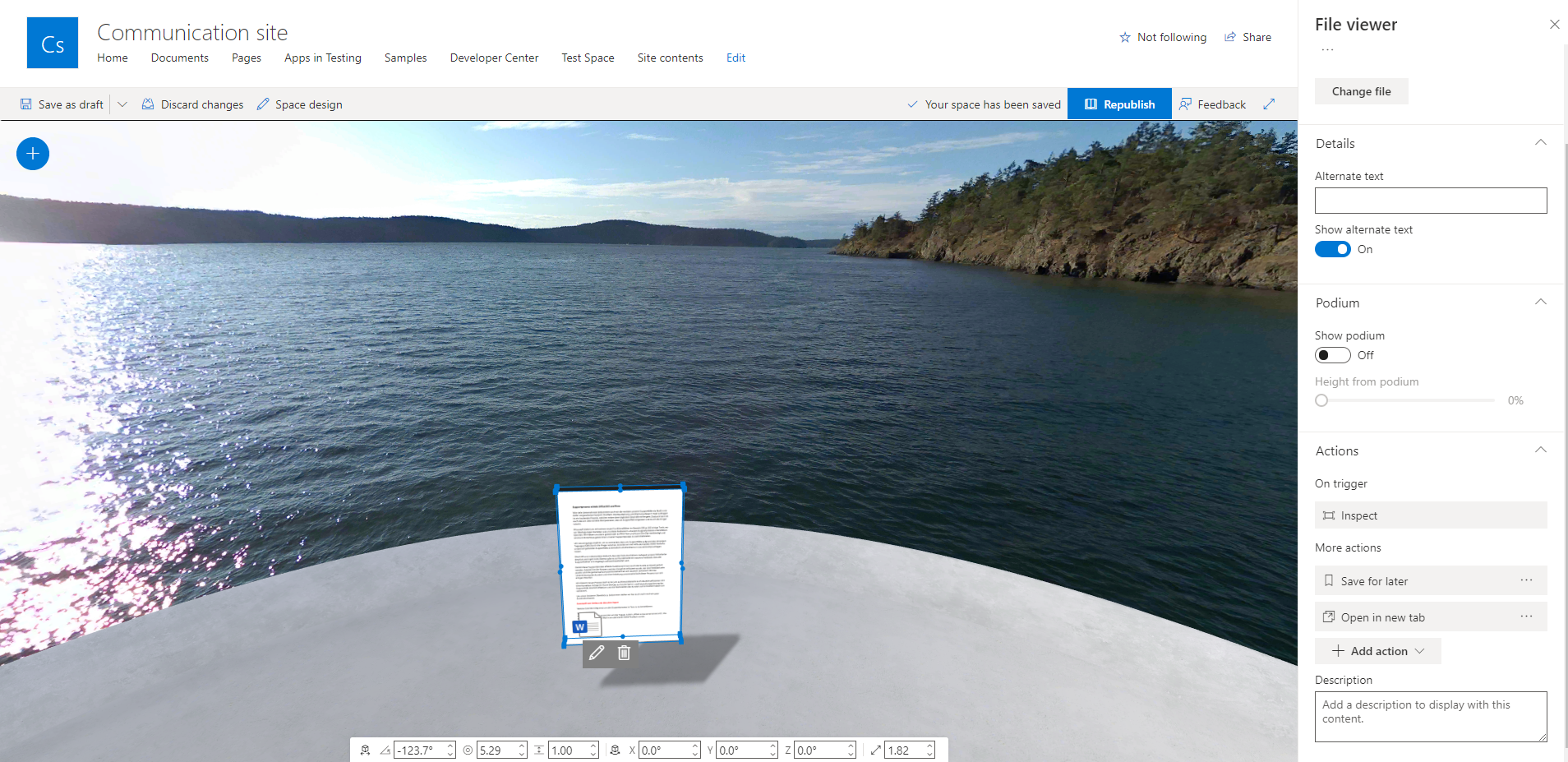Announced at MS Ignite in 2018, SharePoint Spaces is finally available as a preview for SharePoint Online. The days of boring lists and libraries are over. Because with these virtual spaces, collaboration should become even more innovative and creative through Windows Mixed Reality in the future.
What is SharePoint Spaces?
SharePoint Spaces is a web-based platform that enables interaction with website content. This makes Spaces platform-independent and can be used on any device. Spaces offers some exciting opportunities to relive SharePoint with the concept of Mixed Reality. This allows users to immerse themselves in a three-dimensional world with MR headsets. If you don’t have a headset available, you can still move around spaces by mouse.
Prerequisites and supported devices for SharePoint Spaces
To use the SharePoint Spaces platform, you must own SharePoint Online and Microsoft 365. It’s important that you use the modern experience for your sites.
Microsoft recommends adding spaces to a modern site such as the Communication Site:
You can build one or more SharePoint Spaces on a new or existing site. We recommend using communication sites because you have more screen real estate to work with, but it is also possible to build a SharePoint space in a team site.
To enjoy the three-dimensional experience smoothly, Microsoft also recommends the minimum requirements your system must meet. For example, at least one NVIDIA GTX 1060 or higher graphics card is recommended. In addition, popular headsets from Samsung, Acer, Oculus (Oculus Rift / Rift S / Quest) and HTC (HTC Vive) are suitable for use with Spaces. For more information about device support, see the SharePoint Spaces documentation.
Create a space
To create a space, you must first enable the Spaces (Preview) feature in the site settings.

After that, you can create a space similar to a modern website by selecting The Space (Preview) option under New.
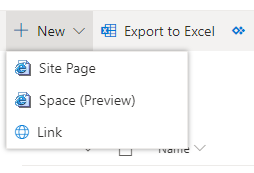
Space for more possibilities
You can determine structures, background and design of your space under the menu item Space design. SharePoint Spaces also gives you the opportunity to greet visitors with a welcome message. You can also set ambient sounds to provide a more authentic experience for the visitor during their stay in the space. There are no limits to your creativity here!
After that, you can place different web parts in the virtual space to display various content. To add a Web Part, click the blue plus sign in the upper-left corner of the screen. There are currently 9 different Web Parts available:
- 360° image
- 360° video
- 3D object
- Document library
- File viewer
- Image
- People
- Text
- Video
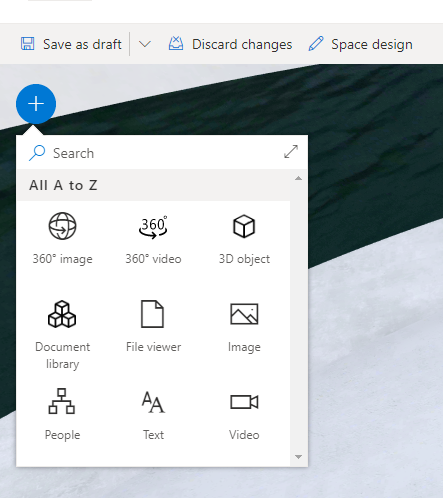
You can place these Web Parts anywhere in the room. You can also set the size, slope angle, rotation and distance to the user. As you can see from the example below, a File Viewer Web Part was placed in the middle of a lake. For more information about SharePoint Spaces, please visit the Microsoft documentation.
Conclusion
SharePoint Spaces offers a new way to experience SharePoint through the concept of mixed reality. For example, product presentations can leave lasting impressions with customers.
Companies also benefit from this new platform in-house. An environment can be created here that includes every member of the team immediately. No matter where they are.
Update 01/22/2021:
SharePoint Spaces is now available by default. So you don’t need to activate or set anything additionally.
If you don’t want the Spaces menu item to appear by default in the + New menu for your tenant, you’ll need to enable tenant-level control by running the following PowerShell command:
Set-SPODisableSpacesActivation -scope tenant -Disable $true
You can reverse this action and reactivate the Spaces entry in the + New menu by doing the following:
Set-SPODisableSpacesActivation -scope tenant -Disable $false