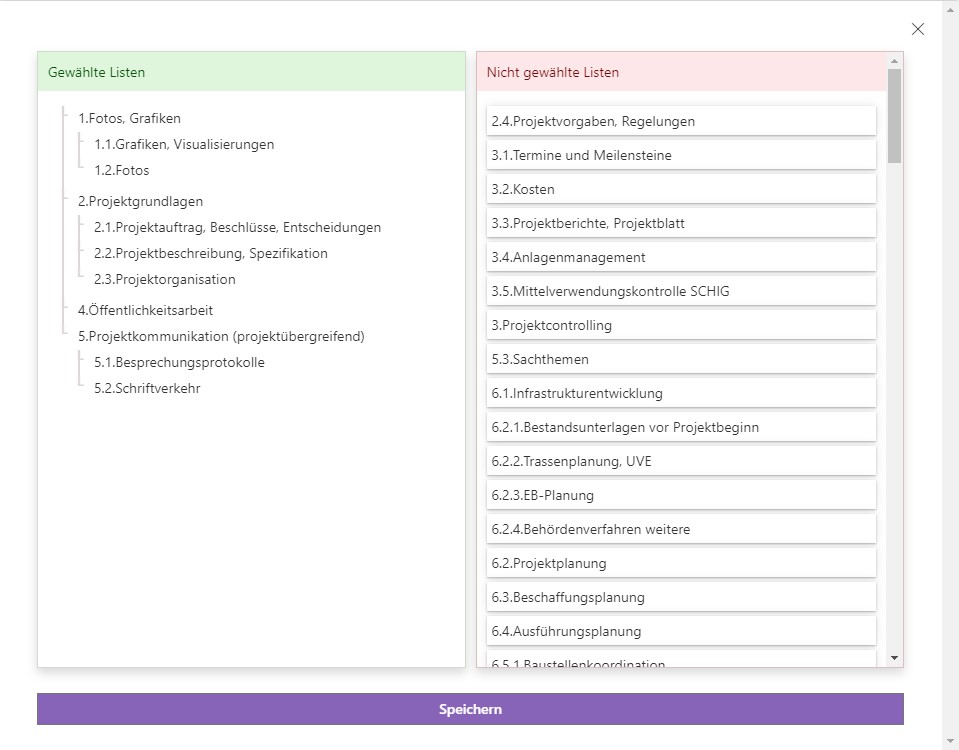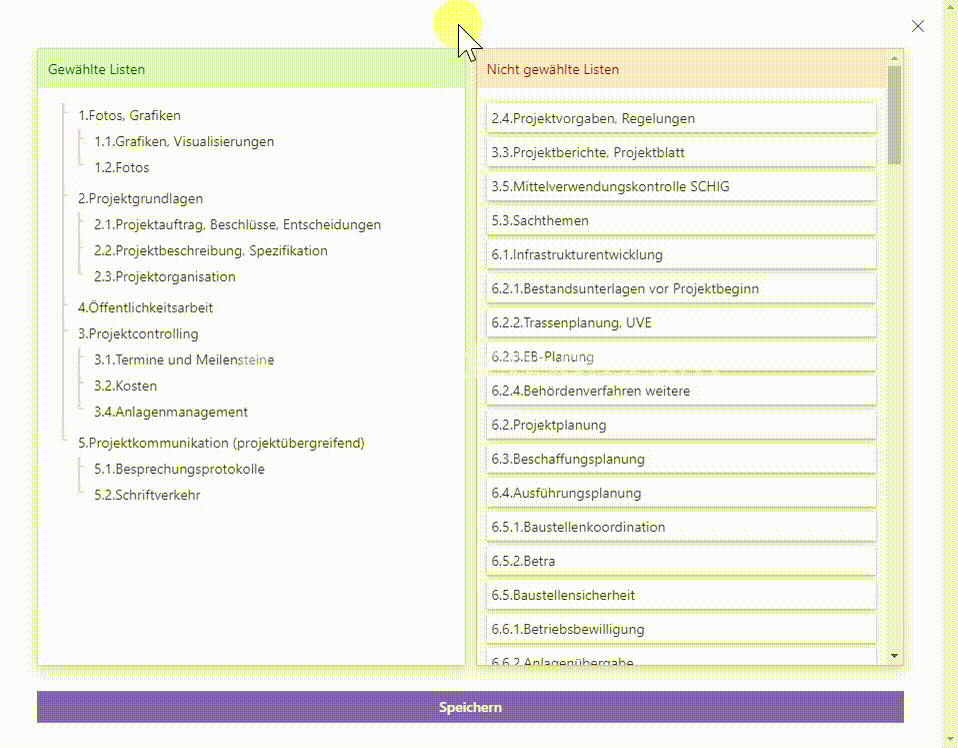We have already introduced you to Smarter Navigation as our solution for navigations for SharePoint Modern UI and its functionalities. In this post, we’d like to explain how you can customize SharePoint navigation to your individual needs.
Configuration of navigation for Modern UI
Users who belong to a specific SharePoint group (e.g. the Admin group) will see a settings button in the navigation area. By clicking on the button we open our configuration dialog.
We show the available SharePoint lists in the configuration dialog. The numbers for the list names in the screenshots are stored only for visualization of the structure, similar to a project structure code.
The user can use the configuration dialog to adjust the structure of the lists according to his preferences. The unique thing is that it can nest lists in lists and thus create a real tree structure for navigation. Many users are used to this from Windows Explorer. In addition, this provides a better overview of many lists in a project.
We store the configured tree structure of the lists in a web property in JSON format. When we reopen the dialog, we read the configuration that has already been made from the web property and display it. The user then has the option to adjust the list structure again.
Add lists to navigation
We have divided the configuration dialog into two areas. On the left, we show the currently configured list structure. On the right, we render all lists that are not currently selected. These are always sorted in alphabetical order. The user has the option to drag and drop lists from the right pane to the desired location. He can also nest lists into each other to build a hierarchical structure of the lists.
Delete lists from navigation
The user also has the option to delete currently selected lists. To do this, he must drag and drop the list back to the right area. The user can delete both individual lists and lists with underlying lists. We push all (including underlying) lists back to the right area.
Change the order of the lists
Furthermore, the user has the possibility to sort all lists according to his needs. The order of lists can be changed at any time. This allows the user to adapt the navigation to individual wishes.
Functionalities of our SharePoint Navigation
Of course, our navigation for SharePoint Modern UI can also display all folders of the SharePoint lists. The user even has the option to search for a special folder in the navigation. We’ve also implemented a custom favorite area to give the user easy and efficient use of navigation. You can read more functionalities in our first article on our navigation for SharePoint Modern UI.
Have we aroused your interest and would you like more information about our navigation for SharePoint Modern UI? Then please get in touch with us.