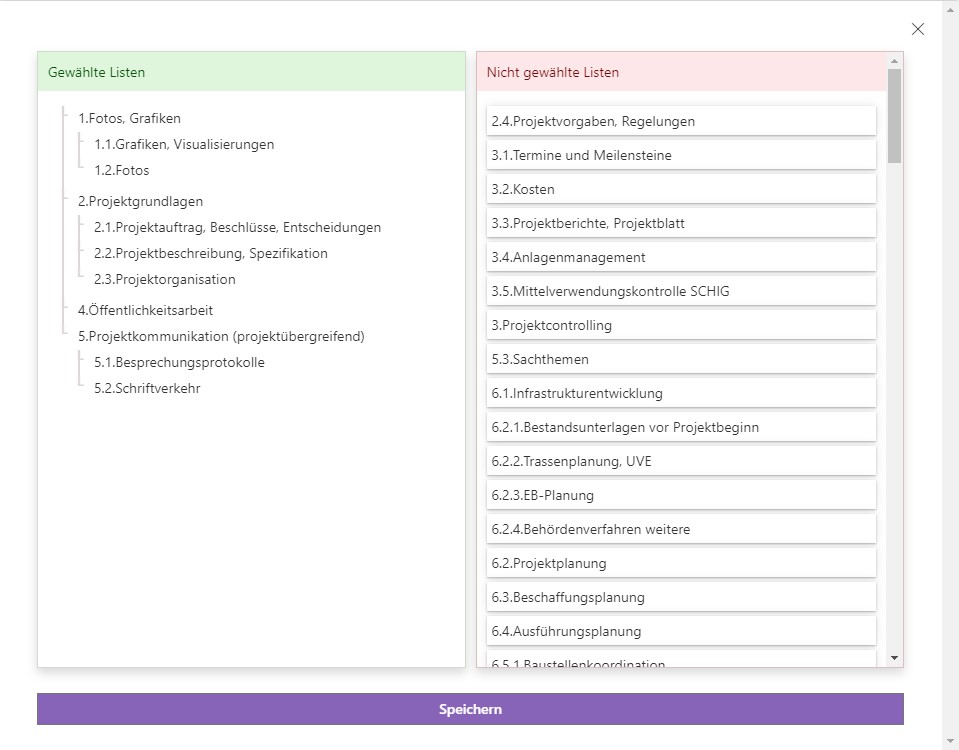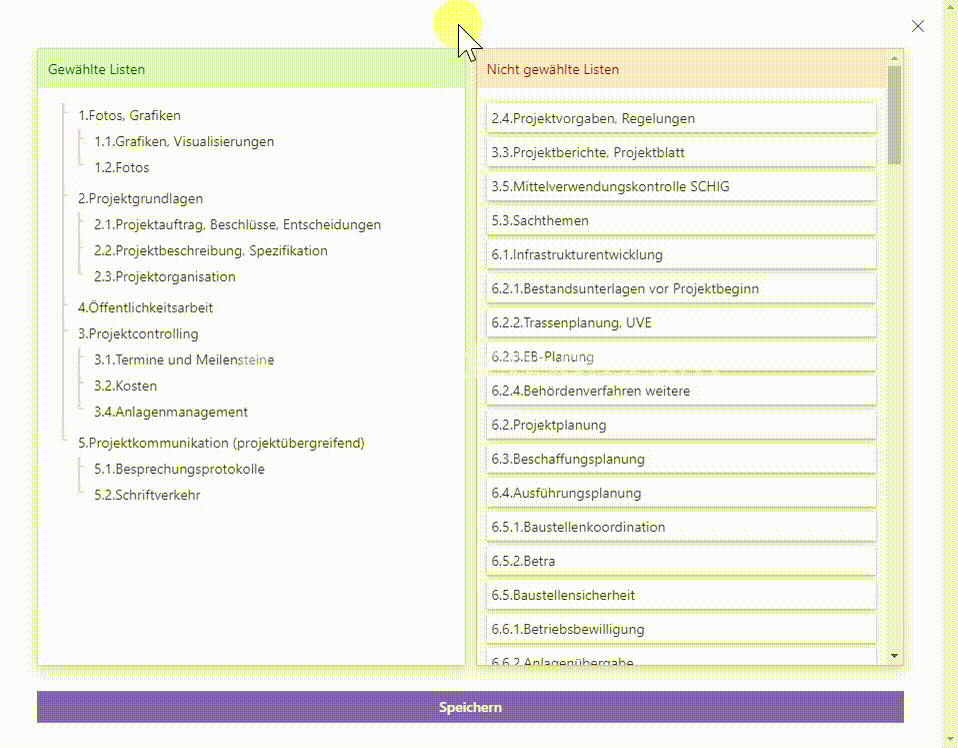Wir haben euch Smarter Navigation als unsere Lösung für eine Navigation für SharePoint Modern UI und dessen Funktionalitäten bereits vorgestellt. In diesem Beitrag möchten wir euch erklären, wie ihr die SharePoint Navigation an eure individuellen Wünsche anpassen könnt.
Konfiguration der Navigation für Modern UI
Benutzer, welche einer bestimmten SharePoint Gruppe angehören (z.B. der Gruppe „Admin“), bekommen im Bereich unserer Navigation einen Settings-Button angezeigt. Durch einen Klick auf den Button öffnen wir unseren Konfigurations-Dialog.
Wir zeigen die verfügbaren SharePoint Listen im Konfigurationsdialog an. Die Zahlen bei den Listennamen in den Screenshots sind nur zur Visualisierung der Struktur hinterlegt, ähnlich einem Projektstrukturcode.
Der Benutzer kann über den Konfigurationsdialog die Struktur der Listen nach seinen Vorstellungen anpassen. Das Einzigartige dabei ist, dass er Listen in Listen verschachteln und somit eine echte Baumstruktur für die Navigation erstellen kann. Viele Benutzer sind das aus dem Windows Explorer gewohnt. Außerdem ermöglicht das bei vielen Listen in einem Projekt oder in einer Ablage eine bessere Übersicht.
Wir speichern die konfigurierte Baumstruktur der Listen in einem Webproperty im JSON Format ab. Beim erneuten Öffnen des Dialogs lesen wir die bereits vorgenommene Konfiguration aus dem Webproperty aus und zeigen diese an. Der Benutzer hat dann erneut die Möglichkeit, die Listenstruktur anzupassen.
Listen zur Navigation hinzufügen
Wir haben den Dialog für die Konfiguration in zwei Bereiche aufgeteilt. Auf der linken Seite zeigen wir die derzeit konfigurierte Listenstruktur an. Auf der rechten Seite rendern wir alle derzeit nicht gewählten Listen. Diese sind immer in alphabetischer Reihenfolge sortiert. Der Benutzer hat die Möglichkeit, Listen aus dem rechten Bereich mittels Drag & Drop in den linken Bereich an die gewünschte Stelle zu ziehen. Dabei kann er auch Listen ineinander verschachteln, um eine hierarchische Struktur der Listen aufzubauen.
Listen aus der Navigation löschen
Der Benutzer hat außerdem die Möglichkeit derzeit gewählte Listen zu löschen. Dafür muss er die Liste aus dem linken Bereich mittels Drag & Drop in den rechten Bereich zurückschieben. Dabei kann der Benutzer sowohl einzelne Listen als auch Listen mit darunterliegenden Listen löschen. Wir schieben dabei alle (auch darunterliegende) Listen in den rechten Bereich zurück.
Reihenfolge der Listen ändern
Weiters hat der Benutzer die Möglichkeit alle Listen nach seinen Bedürfnissen zu sortieren. Es kann jederzeit die Reihenfolge von Listen geändert werden. Dadurch kann der Benutzer die Navigation an individuelle Wünsche anpassen.
Funktionalitäten unserer SharePoint Navigation
Natürlich kann unsere Navigation für SharePoint Modern UI auch alle Ordner der SharePoint Listen anzeigen. Der Benutzer hat sogar die Möglichkeit nach einem speziellen Ordner in der Navigation zu suchen. Außerdem haben wir einen eigenen Bereich für benutzerdefinierte Favoriten implementiert, um dem Benutzer eine einfache und effiziente Verwendung der Navigation zu bieten. Weitere Funktionalitäten könnt ihr gerne in unserem ersten Beitrag zu unserer Navigation für SharePoint Modern UI nachlesen.
Haben wir euer Interesse geweckt und hättet ihr gerne nähere Informationen zu unserer Navigation für SharePoint Modern UI? Dann nehmt gerne Kontakt mit uns auf.