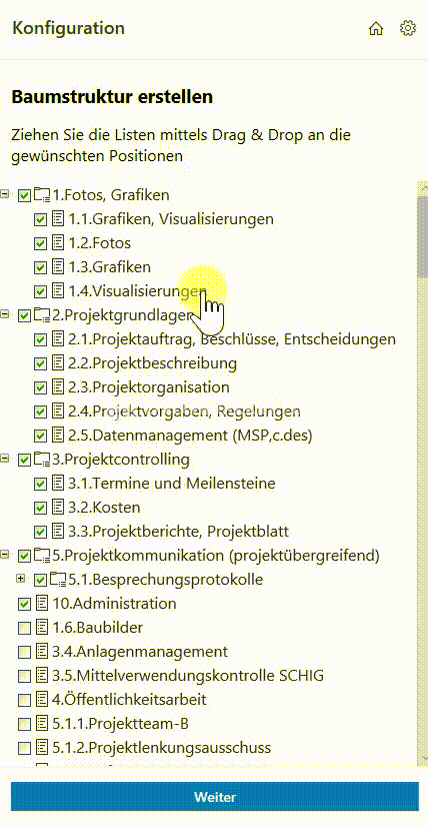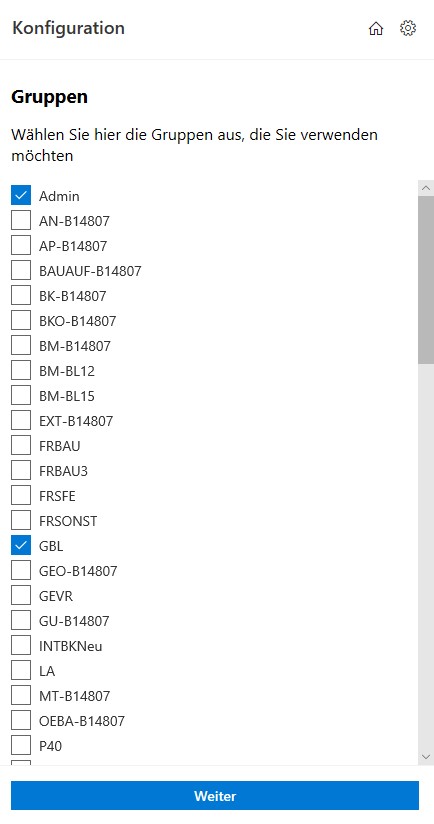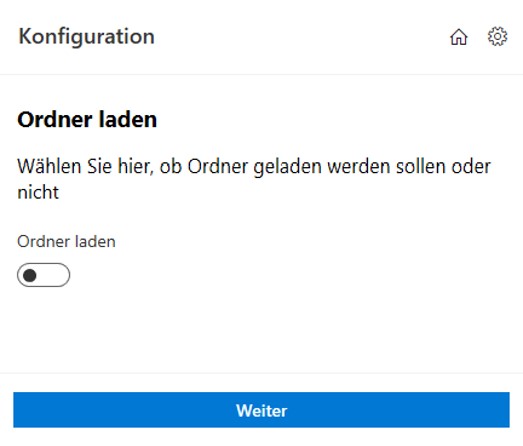We’ve already introduced our Excel Add-In Management 4 SharePoint for intuitive SharePoint project management. In this article, we would like to give you an insight into the implementation of a configuration wizard. This allows customers to use our SharePoint project management easily and intuitively for their existing projects.
Procedure of configuration
In this section, we’ll explain how SharePoint project management is set up. If the Admin Excel of a project is opened for the first time and there is no configuration yet, we will automatically start the configuration wizard directly in the Excel add-in. The user can then configure the lists, groups, list templates, and more that they want. If the user completes the setup, we will send the selected settings to the server. Finally, we load and render the selected lists and groups and their permissions into Excel. The Excel is now ready for SharePoint management.
A user can re-launch the configuration wizard at any time to change the configuration. We will rerender the Excel after the configuration is complete.
Structure of the configuration
We have divided the configuration of the application into several steps. Each configuration step is displayed in a separate tab. This makes the configuration very clear and intuitive for the user. For example, we have five configuration steps for a customer:
- Select the list and build list structure
- Select groups
- Select list templates
- Select field groups
- Select default columns for new lists from the field groups
- Choose whether to load folders
The configuration simplifies the adaptation of SharePoint project management to the individual needs of customers. This allows customers to make the desired settings for each project.
Tree structure for list selection
We have implemented a tree structure for the selection of the lists. The user can select desired lists by a checkbox. In addition, the user can build the list structure directly in this view by using a drag-and-drop functionality. It can move the lists to the desired position and nest them into each other. This allows the user to map a hierarchy of lists.
Configure SharePoint Management
In the tabs with a simple selection, we display a list of all possible entries. The user can select the desired entries by a checkbox. This renders, for example, only the required lists and groups, and keeps the Excel clear.
In the final configuration step, the user can choose whether to display folders in Excel for administration.
Have we aroused your interest and would you like more information about our SharePoint project management? Then please get in touch with us.