Auf der Build 2020 hat Microsoft die erste Version von Microsoft Lists vorgestellt. Unzählige Anwender verwenden SharePoint Listen und auf diesen baut Microsoft Lists auf. Diese Listen werden nun um neue Benutzererfahrungen und Features in der grundlegenden Anwendung erweitert. In diesem Beitrag haben wir schon grundlegend über Lists informiert.
Die App ist Teil von Microsoft 365. Lists bietet uns Möglichkeiten um die Arbeit besser organisieren zu können und Informationen bestmöglich zu verfolgen. Um diese Verfolgung von Informationen soll es in diesem Blogeintrag gehen. In der Firma Smarter Business Solutions Microsoft Lists verwenden wir nun die App um unsere Sales Leads besser tracken zu können.
Microsoft Lists verwenden
Weiters soll es uns helfen rechtzeitig Aktionen zu setzen, damit Interessenten auch zu Kunden werden können. Ich möchte euch das aus Sicht eines Projektleiters (ohne Programmierkenntnisse) zeigen. Somit wollen wir euch das Bild vermitteln, dass solche M365 Apps für jeden User gut anwendbar sind, ohne höhere Entwickler-Kenntnisse besitzen zu müssen.
Grundsätzlich ist Microsoft Lists genauso wie jede andere Microsoft 365 App im Startfeld zu finden.
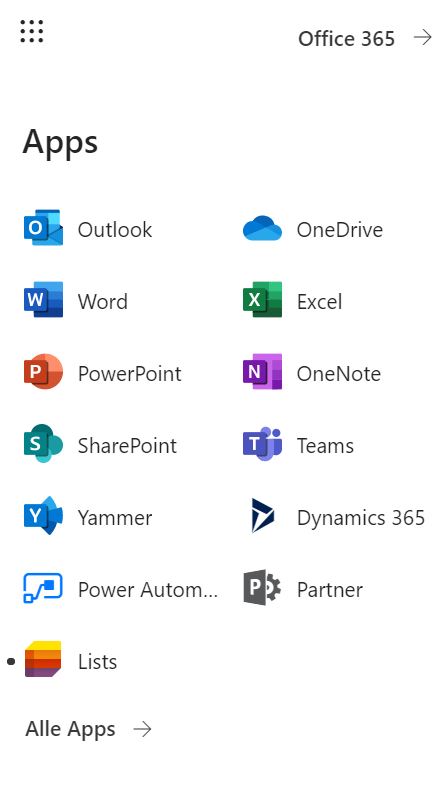
Danach könnt ihr aus euren Favoriten eine Liste auswählen oder eine neue erstellen. Wir haben für unsere Zwecke eine neue Liste ohne Vorlage entschieden. Die Spalten die wir benötigt haben sind individuell und hier wäre eine Vorlage ungeeignet. Microsoft List stellt uns zum Tracken unserer Sales Leads helfend bedingte Formatierungen als auch Regeln zur Verfügung. Hier liegt auch einer der großen Vorteile von Lists im Gegensatz zu herkömmlichen SharePoint Listen.
Wie wir diese auch aus anderen Apps kennen, helfen sie uns einen besseren Überblick über unsere Liste zu erhalten.
Formatierungen zur besseren Übersicht
Im folgenden Bild seht ihr welche Möglichkeiten uns Microsoft Lists bietet um unsere Sales Leads auch dementsprechend zu tracken:
Durch diverse Formatierungen und Regeln kannst du dir das Arbeiten mit Microsoft Lists zum Tracken deiner Leads viel einfacher machen. Wie im oberen Bild ersichtlich, haben wir uns ein Datum gesetzt wann die nächste Aktion gesetzt werden soll. Je nach Farbcode (grün, gelb, rot) wissen wir auf einen Blick wann zu handeln ist. Ebenso zeigt die blaue Formatierung gut für welche Leads ich verantwortlich bin.
Benachrichtigungen und Erinnerungen
Des weiteren ist es uns möglich, dass wir uns Benachrichtigungen wenn Elemente bearbeitet werden und Erinnerungen setzen können. So haben wir stets einen guten Überblick über den aktuellen Status.


Integration in Teams
Des weiteren wird es möglich sein, Microsofts Lists in Teams zu integrieren. Dies zeigen wir euch dann in unserem nächsten Eintrag. Also bleibt dran wenn ihr weitere Informationen zu dem Themen erhalten wollt.
Bei Fragen könnt ihr uns ebenfalls über das Kontaktformular erreichen.


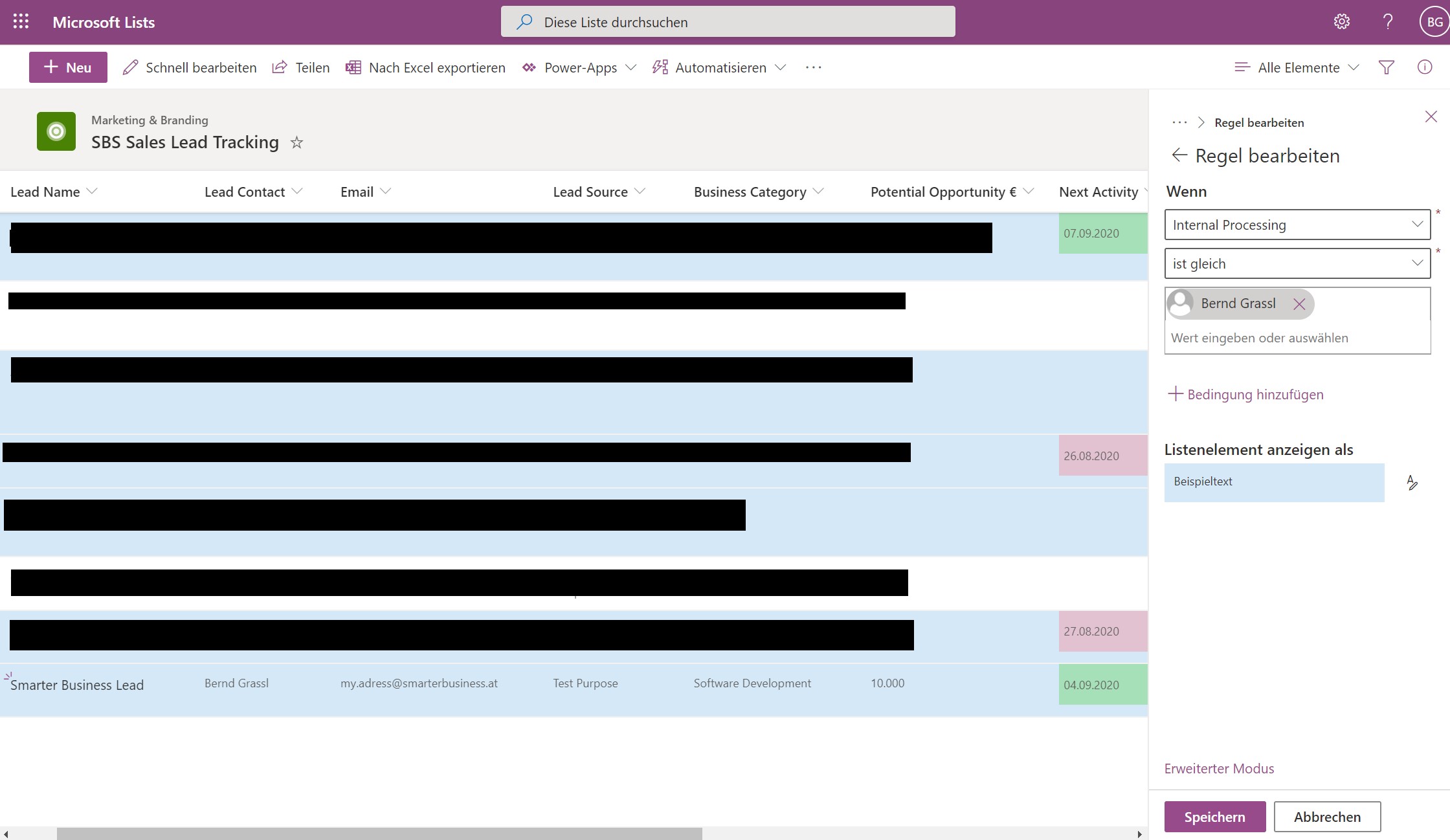
Hallo Team-Smarterbusiness,
kann, in Lists, für ein Datumsfeld ein bestimmter Wochentag definiert werden, so das z.B. das ausgewählte Datum ein Mittwoch sein muss?
Entweder soll nur Mittwoch als Auswahl angeboten oder nur Mittwoch in der Datumsauswahl zugelassen werden. Oder auch nur bestimmte Zeitfenster (z.B.: nur zwischen 11:00 – 11:45 Uhr) ausgewählt werden. Lässt sich so etwas, in MS Lists, in einer Datumsspalte, realisieren?
Danke und Grüße
V. Meyer
Hallo Volker,
deine Anforderung ist mit List Formatting unserer Meinung nach nicht ganz so einfach umzusetzen. Einfacher wäre es über eine PowerApp oder wenn du eine Auswahlliste mit den möglichen Datumswerten befüllst. Es klingt danach, als würdest du den Benutzern gerne vordefinierte Termine zur Auswahl geben, was du mit unserem Smarter Event Booking ganz einfach umsetzen kannst.
LG Cerima