Im vorigen Beitrag zu unserem Excel Add-In SharePoint Berechtigungskonzept vereinfacht darstellen und verwalten haben wir euch erklärt, wie wir mit unserem Add-In das SharePoint Berechtigungskonzept vereinfacht darstellen und verwalten können. In diesem Beitrag möchten wir gerne speziell auf die Verwaltung von SharePoint Gruppen (in den Bildern auch Rollen genannt) eingehen und die einzelnen Funktionalitäten genauer erklären.
SharePoint Gruppen verwalten
Der Benutzer hat die Möglichkeit auf dem Gruppen-Tab in unserem Add-In, eine Beschreibung für die Gruppe hinzuzufügen beziehungsweise zu bearbeiten. Weiters stellen wir alle Benutzer einer Gruppe in einer Liste dar. Indem man den Papierkorb-Button klickt, löscht man den gewählten Benutzer aus der aktuellen Gruppe. Klickt man den Button neben dem Papierkorb „Benutzer kopieren“, öffnen wir ein neues Panel, in welchem wir alle Gruppen auflisten, in denen der gewählte Benutzer noch nicht hinzugefügt wurde. Man kann dann alle Gruppen auswählen (Mehrfachauswahl), in welche der gewählte Benutzer kopiert werden soll. Das erleichtert den gesamten Prozess, da man den Benutzer nicht aufwendig im SharePoint in jede Gruppe manuell hinzufügen muss. Besonders angenehm ist auch die Funktionalität für das Kopieren aller Benutzer der gewählten Gruppe, indem man auf den Button „Benutzer kopieren“ klickt. Auf diese Weise kann man die Benutzer von einer Gruppe ganz leicht in eine andere Gruppe kopieren.

Hinzufügen von Benutzern in eine SharePoint Gruppe
Weiters kann man Benutzer in die aktuell gewählte Gruppe hinzufügen, indem man auf den Button „Benutzer hinzufügen“ klickt. Dabei öffnen wir ein neues Panel in unserem Add-In, in welchem nach Benutzern gesucht werden kann. Anschließend kann man den gewünschten Benutzer auswählen und ihn in die Gruppe hinzufügen.

Auf dem Projekte-Tab haben wir eine Auflistung aller vorhanden SharePoint Benutzer eingebaut. Man hat die Möglichkeit einen Benutzer in eine oder mehrere Gruppen hinzuzufügen, indem man auf den Button „Benutzer in Rolle hinzufügen“ (erstes Icon) klickt. Auch hier öffnen wir ein neues Panel, in welchem wir alle Gruppen auflisten, in welche der gewählte Benutzer noch nicht hinzugefügt wurde. Weiters kann Benutzer aus einer oder mehrerer Gruppen entfernen, indem man den Button „Benutzer aus Rolle entfernen“ (zweites Icon) klickt. Wir öffnen ein Panel, in welchem wir alle Gruppen auflisten, in welchen sich der gewählte Benutzer befindet. Man kann dann alle Gruppen löschen, aus welchen man den gewählten Benutzer entfernen möchte.
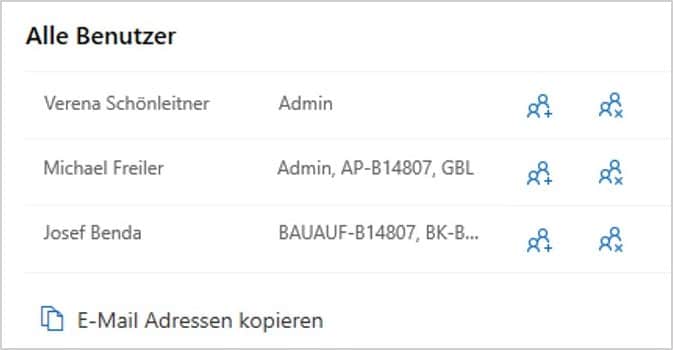
Haben wir mit unserem Excel-Addin dein Interesse geweckt und du möchtest mehr dazu erfahren? Dann kontaktiere uns noch heute, indem du auf den Button klickst!
