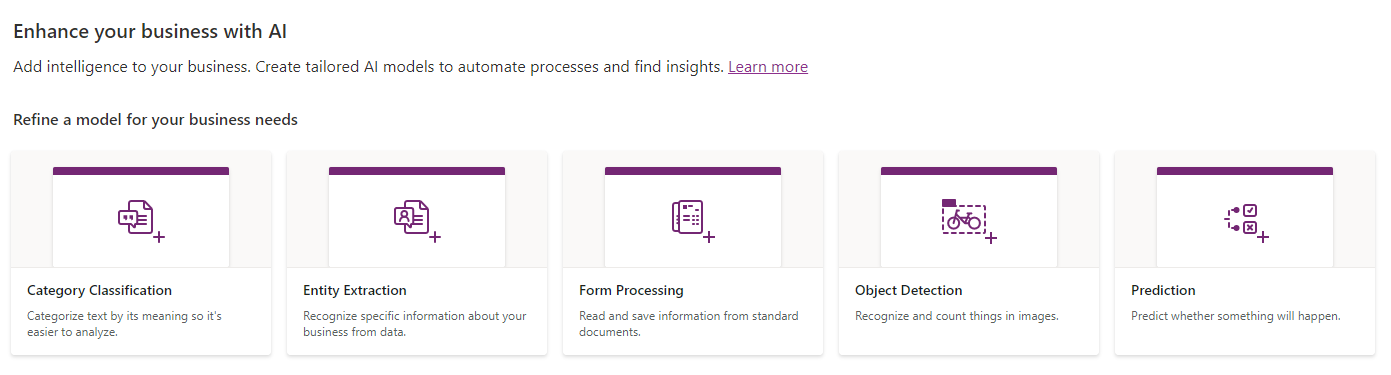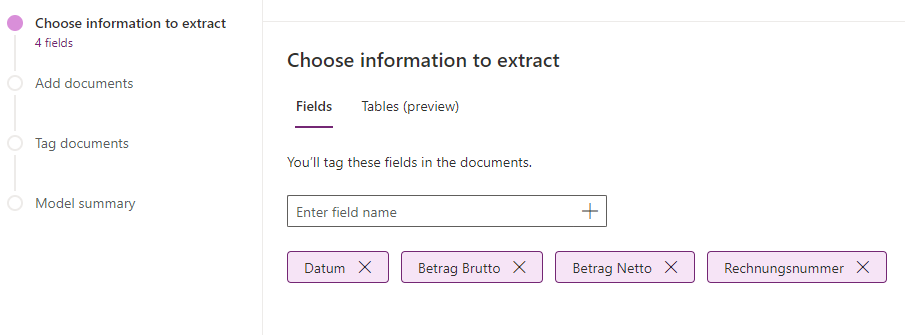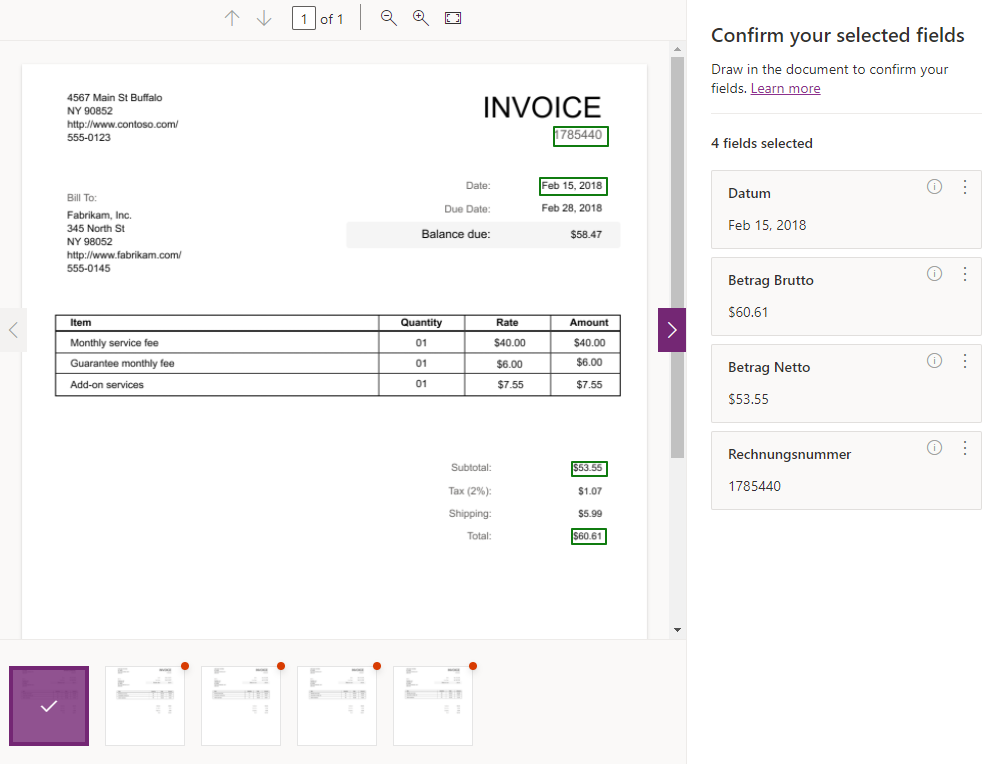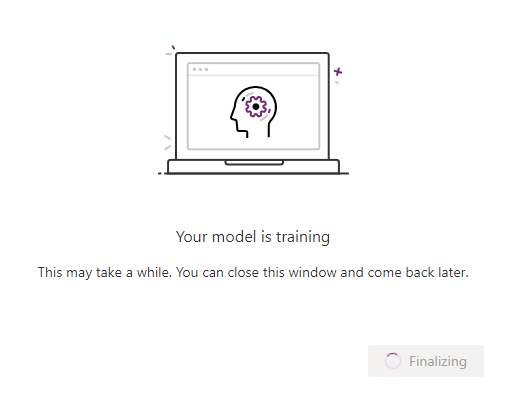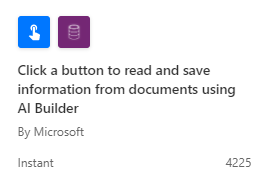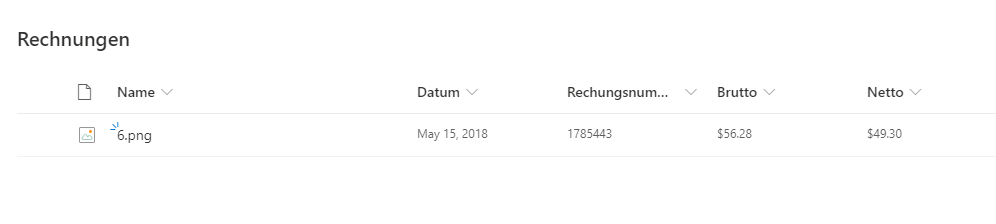Die Digitalisierung von Geschäftsprozessen ist nicht nur ein Trend, sondern steigert auch die Effizienz eines Unternehmens. Somit kann man Abläufe, die zuvor mühsam per Hand abgearbeitet wurden, schnell und einfach automatisieren. Zwei Komponenten der Microsoft Power Platform bieten hierfür genau die richtigen Werkzeuge: Power Automate und AI Builder. In diesem Beitrag erfährst du, wie sich Eingangsrechnungen damit automatisieren lassen.
Was brauche ich dafür?
Power Automate
Dass sich Unmengen an Problemstellungen mit Power Automate umsetzen lassen, haben wir schon in einigen Beiträgen zu Microsoft Flow veranschaulicht. Kurz gesagt geht es hier immer darum, Prozesse mit den selben Abläufen zu erkennen und in einen automatisierten Flow zu gießen.
AI Builder
Ein weiteres Feature der Power Platform ist AI Builder. Dadurch können Apps und Geschäftsprozesse um künstliche Intelligenz erweitert und verbessert werden. AI Builder bietet hierfür eine Reihe verschiedener AI Model Types an. Diese können unter anderem Vorhersagen über bestimmte Ereignisse treffen, Objekte und Texte identifizieren und vieles mehr. In unserem Beispiel wollen wir die Bearbeitungsschritte für Eingangsrechnungen automatisieren. Daher ist vor allem das Form Processing Model hier für uns interessant. Damit können wir Key-Value Paare aus Dokumenten und Bildern mithilfe von machine learning extrahieren und für unsere gewünschten Zwecke weiterverwenden.
Eingangrechnungen automatisieren: so geht's!
Um die Bearbeitungsschritte für Eingangsrechnungen automatisieren zu können, brauchen wir zuerst einen Flow, den wir mit Power Automate erstellen. Wir starten den Flow manuell, indem wir eine Datei hochladen. Danach werden die angehängten Dateien ausgelesen und in unserer SharePoint-Bibliothek für Eingangsrechnungen hinzugefügt.
1. AI Model erstellen
Gehe auf der Power Apps Site von Microsoft auf AI Builder und wähle hier Build aus.
2. AI Model wählen
Wähle hier aus einer Reihe von möglichen Models das Form Processing Model aus.
Benenne dein Model und es kann schon losgehen! Beachte, dass die Dokumente, die du zum Trainieren deines Models benötigst, das selbe Layout haben.
3. Zu extrahierende Informationen angeben
Erstelle Feldnamen, die die Informationen enthalten sollen, die das Model aus deinen Dokumenten extrahiert.
4. Dokumente hinzufügen
In diesem Schritt lädst du mindestens 5 Beispieldokumente hoch. Beachte hierbei, dass das Layout bei allen Dokumenten gleich sein muss! Sobald die Dokumente hochgeladen sind, werden sie vom Model analysiert.
5. Dokumente taggen
Tagge die Dokumente mit den von dir festgelegten Feldern, um die Informationen zu extrahieren. Das funktioniert, indem du die gewünschte Stelle im Dokument mit der Maus markierst und wählst, welchem Feld die Information zugewiesen werden soll.
6. AI Model trainieren
Jetzt heißt es zurücklehnen und warten. Es kann einige Minuten dauern, bis das Training des Models abgeschlossen ist.
7. AI Model veröffentlichen
Nach dem Training wirst du sofort zur Übersichtsseite weitergeleitet. Dort kannst du das Model jetzt veröffentlichen und in Power Apps oder Power Automate verwenden.
8. Flow erstellen
Wir erfinden das Rad hier nicht neu, denn es gibt ein von Microsoft vorgefertigtes Template zum Auslesen und Speichern von Informationen aus Dokumenten.
Klicke hierfür einfach auf Use model und wähle New flow aus. Dieser Flow verbindet sich mit dem Common Data Service deines jetzigen Environments. Jetzt kannst du ganz leicht deine Eingangsrechnungen automatisieren!
Der fertige Flow für's Eingangsrechnungen Automatisieren
Mit dem erstellten Flow hast du jetzt schon alle Möglichkeiten, die du brauchst, um deine Prozesse für Eingangsrechnungen zu automatisieren. So sieht der fertige Flow aus:
Hier wird der Flow gestartet, sobald ein Button geklickt wird. Leider kannst du hier zur Zeit keinen anderen Trigger verwenden, da nur Informationen aus Forms von AI Builder verarbeitet werden können. Die Action Process and save information from forms liefert uns hier die extrahierten Informationen, um die Eingangsrechnungen automatisiert ablegen zu können. Danach laden wir die Datei in unsere SharePoint-Bibliothek hoch und aktualisieren die Metadaten mit den extrahierten Werten. Das Ganze sieht dann in der Bibliothek so aus:
Und das war’s auch schon! Die Metadaten unserer Datei wurden korrekt ausgelesen und automatisch archiviert, ohne dass wir den Inhalt des Dokuments kennen. Super funktioniert das Ganze wie man oben in meinem Beispiel sieht mit amerikanischen Rechnungen, da Datums- und Währungsformate (noch) besser erkannt werden. Wir sind gerade dabei, das auch für einen Kunden mit österreichischen Belegen zu probieren – was bisher aber noch eine Herausforderung darstellt.
Hast du gerade ähnliche Anforderungen? Dann setze dich doch mit uns in Verbindung, indem du auf den Button klickst.